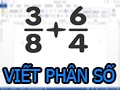Bài viết liên quan
- Chuyển hình ảnh sang Word nhanh chóng, dễ dàng
- Sửa lỗi gõ chữ có dấu bị mất chữ, tự động xóa chữ trong Word
- Cách in text bị ẩn trong Word
- Chỉnh độ cao thấp của chỉ số trên, dưới trong Word 2003, 2007, 2010, 2013
- Cách cập nhật tự động sau khi chèn thời gian trong Word ?
Chèn số mũ và viết phân số trong Word 2003, 2007, 2010, 2013, 2016, 2019, 2020 đều quan trọng để tạo biểu thức toán học hoặc hóa học chuẩn xác, với nhiều cách thực hiện khác nhau giúp bạn chọn lựa phương pháp tối ưu nhất.
 cách nhập dữ liệu phân số trong Microsoft Word nhanh, đơn giản
cách nhập dữ liệu phân số trong Microsoft Word nhanh, đơn giản
Hướng dẫn cách viết phân số trong file Word
Cách 1: Sử dụng phím tắt Word để viết phân số trong Word
Bước 1: Để con trỏ tại vị trí viết phân số trong Word, sau đó bạn nhấn tổ hợp phím Ctrl + F9 để xuất hiện biểu thức viết phân số nhé. Tuy nhiên, bạn đọc cần nhớ một số dòng laptop phải nhấn thêm phím Fn + F9 thì mới kích hoạt được tính năg của F9 nhé. Suy ra, ta có Ctrl + Fn + F9 nhé.

Bước 2: Bạn nhập theo biểu thức EQ(_)\F(x,y) để viết phân số trong Word.
– Trong đó, bạn đọc cần lưu ý cụ thể như sau:
+ Có dấu (_) tức dấu cách ở sau chữ EQ rồi mới gõ “\” nên bạn đọc cần hết sức chú ý vì nếu không có dấu cách, việc đánh công thức phân số trong Word sẽ không thể thực hiện được.
+ Không phân biệt chữ hoa và chữ thường khi gõ biểu thức trên.
+ EQ là viết tắt của Equation: Phương trình, X là tử số, Y là mẫu số, F là viết tắt Fraction: Phân số.
+ Lưu ý quan trọng nhất là không bao giờ tự gõ các ký tự trong biểu thức trên vì bạn sẽ không thể viết phân số trong Word được.
+ Ví dụ trong bài viết, Taimienphi.thuthuattinhoc.net sẽ nhập phân số là 1/2 và biểu thức phân số sẽ được nhập như sau: {EQ \(1,2)}
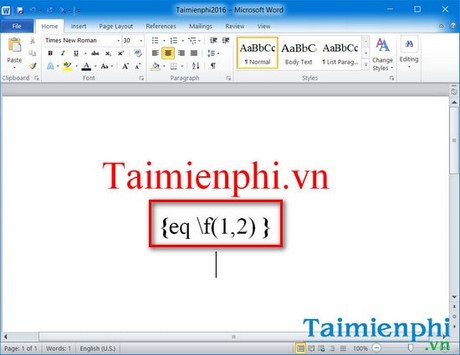
Bước 3: Bôi đen biểu thức vừa tạo và nhấn tổ hợp phím Shift + F9 để đánh phân số trong Word thành công nhé.
– Phương pháp viết phân số này có thể áp dụng với phiên bản Word 2003, 2007, 2010, 2013 nhé.

Cách 2: Sử dụng công cụ toán học Equation viết phân số trong Word.
Bước 1: Nhấp chọn tab Insert > Equation trên thanh công cụ.

Bước 2: Bạn lựa chọn mục Fraction trên thanh công cụ > và chọn định dạng phân số mà mình mong muốn gõ phân số trong Word nhé.


Tùy ý chọn các dạng biểu thức phân số nhé

Sau khi chọn, bạn chỉ việc nhập phân số vào thôi.
*Mẹo viết phân số có mũ trong Word
Để có thể viết phân số có mũ trong Word, bạn chỉ có thể áp dụng được với cách 1 nhé, chi tiết cách chèn số mũ trong Word cũng như cách đánh số mũ ở trên trong Word đã được Taimienphi.thuthuattinhoc.net giới thiệu chi tiết trong các bài viết trước đó.Bạn đọc có thể tham khảo hướng dẫn viết số mũ và chỉnh độ cao thấp của chỉ số trong Word nhé.

Bạn chỉ việc chèn số mũ trong Word như thông thường để có thể viết phân số có mũ trong Word mà thôi.

Và đây là kết quả sau khi chèn số mũ trong Word và viết phân số có mũ trong Word.
Như trong một bài viết đã được Taimienphi.thuthuattinhoc.net giới thiệu trước đó, bạn đọc đã thực hiện rất thành công cách viết phân số trong Excel các phiên bản Excel 2003, 2007, 2010, 2013 nhưng đối với Word, cách thức nhập phân số trong Word sẽ có sự khác biệt rõ ràng.
Ngoài ra, Taimienphi.thuthuattinhoc.net tin rằng, việc sử dụng Word của bạn không chỉ dừng ở việc viết công thức phân số trong Word mà còn rất nhiều các nhiệm vụ khác như tạo mục lục trong Word, tạo dòng chấm trong Word, đối với những người dùng hay phải tạo các mục lục dài thì cách tạo mục lục trong Word một cách tự động rất quan trọng, và rất may bạn có thể áp dụng thủ thủ thuật để xử lý vấn đề.
Ngoài ra, để tận dụng hiệu quả hơn các công cụ và chức năng trong Word, Taimienphi.thuthuattinhoc.net khuyên bạn nên áp dụng các phím tắt trong word để mở nhanh các chức năng phục vụ cho việc soạn thảo văn bản nhé.
Nếu có thể thì bạn nên kết hợp với thủ thuật tạo dòng chấm trong Word, tạo mục lục trong Word và chèn số mũ trong Word để trang bị cho mình một tổ hợp thủ thuật hiệu quả khi soạn thảo văn bản trong bất kỳ phiên bản Word 2007, 2003, 2010 hay Word 2013 nhé.
Bài viết gốc tại đây