Bài viết liên quan
- Hướng dẫn tạo Footnote trong Word, chú thích cuối trang
- Cách xóa dòng, xóa cột trong word 2016
- Cách trộn thư trong Word, trộn văn bản Word
- Cách xoay ngang chữ trong Word
- Cách viết phân số trong Word 2010, 2013, 2016, 2019, 2020
Gạch chân đỏ trong Word thường xuất hiện khi văn bản chứa các từ ngữ không có trong từ điển của Word, hoặc khi ngôn ngữ không khớp với ngôn ngữ của văn bản. Người dùng có thể tắt hoặc xóa gạch chân trong Word hoặc thêm từ mới vào từ điển để tránh bị xuất hiện.
 Thủ thuật xóa gạch chân đỏ và xanh trong Word
Thủ thuật xóa gạch chân đỏ và xanh trong Word
I. Tại sao xuất hiện dấu gạch chân trong Word?
II. Cách xóa gạch chân trong Word trên máy tính.
1. Đối với Word 365, 2019, 2016, 2013 và 2010.
2. Đối với Word 2007.
3. Đối với Word 2003.
III. Cách xóa gạch chân trong Word trên điện thoại.
IV. Lợi ích của việc giữ tính năng gạch chân trong Word.
Tại sao xuất hiện gạch chân trong Word?
Gạch chân trong Microsoft Word là các dấu hiệu cho thấy có vấn đề với văn bản mà bạn đang soạn thảo. Dưới đây là những nguyên nhân chính dẫn đến sự xuất hiện của chúng:
– Gạch chân đỏ: Thường xuất hiện khi Word phát hiện từ ngữ không có trong từ điển, thường là do người dùng gõ tiếng Việt hoặc các từ chuyên ngành.
– Gạch chân xanh: Thể hiện lỗi ngữ pháp, giúp người dùng nhận biết và sửa chữa các sai sót trong câu văn.
Cách xóa gạch chân trong Word các phiên bản trên máy tính
1. Xóa gạch chân trong Word 365, 2019, 2016, 2013, 2010
Gạch chân trong Microsoft Word có thể gây phiền toái cho người dùng khi nó xuất hiện dưới các từ hoặc câu mà bạn không muốn. Dưới đây là hướng dẫn chi tiết về cách xóa gạch chân đỏ trong Word, cách xóa gạch chân xanh trên Word phiên bản mới
Bước 1: Mở Microsoft Word và vào mục File.

Bước 2: Chọn Options từ menu bên trái.
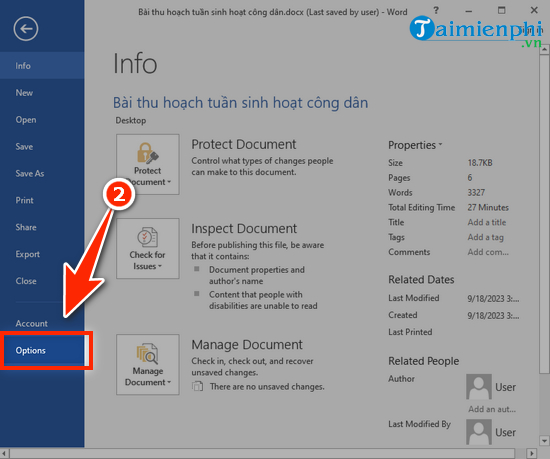
Bước 3: Chọn mục Proofing.
Bước 4: Tại phần “When correcting spelling and grammar in Word“, bỏ tích ở các mục:
– Check spelling as you type: Để xóa gạch chân đỏ.
– Mark grammar errors as you type: Để xóa gạch chân xanh.
==> Nhấn OK để lưu thay đổi.
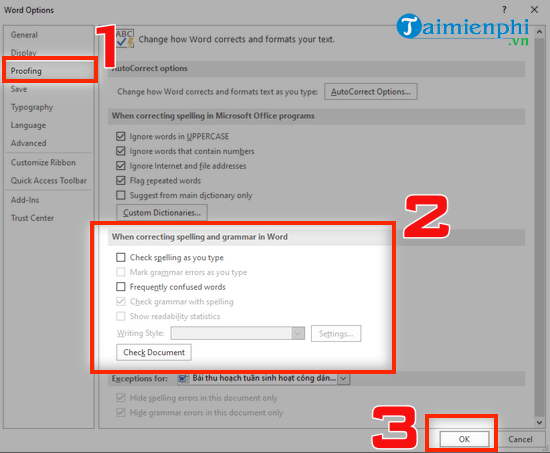
2. Xóa gạch chân trong Word 2007
Bước 1: Nhấp vào nút Office ở góc trên bên trái.
Bước 2: Chọn Word Options.
Bước 3: Tiếp tục với các bước giống như ở phiên bản mới, chọn Proofing và bỏ tích các tùy chọn Check spelling as you type và Mark grammar errors as you type tương ứng.
Bước 4: Sau đó bạn chọn OK lưu lại thiết lập vừa cài đặt.
3. Xóa gạch chân trong Word 2003
Bước 1: Nhấp vào tab Tools trên thanh menu và chọn Options.

Bước 3: Chọn tab Spelling & Grammar.
Bước 4: Bỏ chọn các tùy chọn trong nhóm ngữ pháp và chính tả như hình bên dưới
Bước 5: Nhấn OK để hoàn tất.
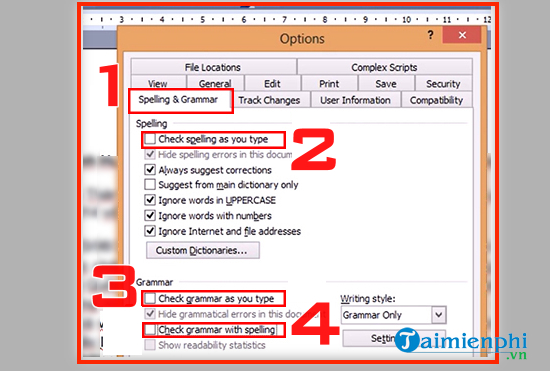
Cách xóa gạch chân trong Word trên điện thoại
1. Đối với các thiết bị chạy hệ điều hành Android
Bước 1: Mở ứng dụng Microsoft Word trên điện thoại Android của bạn.
Bước 2: Nhấn vào biểu tượng Chỉnh sửa (hình bút chì).
Bước 3: Chọn tab Xem lại (Review).
Bước 4: Nhấn vào Chính tả (Spelling).
Bước 5: Tắt tính năng kiểm tra chính tả bằng cách gạt công tắc sang trái.
2. Đối với các thiết bị chạy hệ điều hành iOS
Bước 1: Mở ứng dụng Microsoft Word trên iPhone hoặc iPad.
Bước 2: Nhấn vào biểu tượng Chỉnh sửa (hình bút chì).
Bước 3: Chọn mục Trang chủ (Home).
Bước 4: Nhấn vào tab Xem lại (Review).
Bước 5: Chọn Công cụ kiểm lỗi (Proofing tools).
Bước 6: Gạt thanh trượt tại mục Chính tả (Spelling) sang trái để tắt tính năng này.
III. Lợi ích của việc giữ tính năng gạch chân trong Word
– Cải thiện chất lượng văn bản: Việc giữ tính năng kiểm tra chính tả và ngữ pháp có thể giúp bạn phát hiện và sửa chữa các lỗi không mong muốn, từ đó nâng cao chất lượng văn bản.
– Học hỏi từ các lỗi: Khi Word chỉ ra các lỗi, bạn có cơ hội học hỏi và cải thiện kỹ năng viết của mình. Điều này đặc biệt hữu ích cho những người đang học một ngôn ngữ mới hoặc muốn nâng cao khả năng viết.
– Tiết kiệm thời gian: Tính năng này giúp bạn tiết kiệm thời gian trong việc rà soát văn bản, đặc biệt khi bạn làm việc với các tài liệu dài.
Việc xóa gạch chân trong Microsoft Word là một thao tác đơn giản nhưng cần thiết để tạo ra những tài liệu chuyên nghiệp hơn. Qua bài viết này, bạn đã được hướng dẫn chi tiết cách xóa gạch chân cho các phiên bản Word khác nhau trên cả máy tính và điện thoại.
Hãy nhớ rằng việc tùy chỉnh tính năng kiểm tra chính tả và ngữ pháp không chỉ giúp văn bản của bạn trở nên sạch sẽ hơn mà còn giúp cải thiện kỹ năng viết của bạn. Đừng ngần ngại thực hành theo các bước đã hướng dẫn để làm quen với tính năng này.
Nếu bạn gặp khó khăn hoặc có câu hỏi nào khác liên quan đến Microsoft Word, hãy tìm kiếm thêm thông tin, nhắn tin trực tiếp hoặc comment trong phần bình luận bên dưới nhận được sự hỗ trợ từ những chuyên gua công nghệ, máy tính. Chúc bạn thành công trong việc soạn thảo văn bản!
Thực ra dấu gạch chân này là một tính năng của chương trình soạn thảo Microsoft word, nó sẽ phát hiện và đánh dấu những vùng sai chính tả, thậm chí sai ngữ pháp, mỗi người dùng word sẽ kiểm tra nếu là sai chính tả nó sẽ hiển thị dấu gạch chân để nhắc nhở, nhưng vì vốn dĩ Microsoft kiểm tra chính tả theo ngôn ngữ tiếng Anh và chúng ta gõ tiếng việt nên nó hiểu nhầm là chúng ta gõ sai, nên bất kỳ từ nào chúng ta gõ nó cũng sẽ hiển thị gạch chân màu đỏ, ngoại trừ những từ tiếng Anh sẽ không bị.
Như vậy thực chất bản Office Word không bị lỗi mà do Word đang để cấu hình kiểm tra chính tả, chúng ta chỉ việc tắt tính năng kiểm tra này đi như hướng dẫn, dấu gạch chân sẽ tự động biến mất.
Trên đây, Taimienphi.thuthuattinhoc.net vừa hướng các bạn cách xóa dấu gạch chân trong Word, việc xóa gạch chân trong Word giúp bạn có thể xem và thao tác hiệu quả trên những tập tin này. Bạn có thể tham khảo thêm các thủ thuật khác về Word có sẵn trong Taimienphi.thuthuattinhoc.net để sử dụng trình soạn thảo văn bản Word hiệu quả hơn. Ngoài ra, nếu dùng Word 2010, bạn tham khảo cách tạo dòng chấm trong Word 2010 để biết cách thực hiện
Ngoài tính năng phát hiện lỗi sai chính tả trên Word hiển những dấu gạch chân dưới chữ thì bộ gõ tiếng Việt Unikey cũng luôn tự động gạch vào những từ gõ tắt hoặc chúng ta gõ theo một cách nào đó mà Unikey nó hiểu là gõ sai. Vì vậy, ngoài việc xóa gạch chân trong Word, bỏ dấu gạch đỏ và xanh dưới chữ trong Word 2003, 2007, 2010, 2013, 2016, 2019 thì bạn cũng nên tắt tính năng kiểm tra chính tả trên bộ gõ Unikey tránh bị hiện gạch chân gây rối mắt.
Trong Word có rất nhiều tính năng tuy cơ bản nhưng không phải người dùng nào cũng chú ý. Ví dụ như chính cách xoay khổ giấy trong Word là một trong những tính năng mà Taimienphi.thuthuattinhoc.net nhận được rất nhiều câu hỏi từ bạn đọc, nếu như bạn đọc đang theo dõi bài viết này có thể tham khảo nhanh xoay khổ giấy trong Word áp dụng cho tất cả các phiên bản Word hiện nay bao gồm cách xoay khổ giấy trong Word 2016, 2013, 2010, 2007 và Word 2003.
Căn lề trong Word 2016, 2010, 2013… cũng là một thủ thuật quan trọng khi soạn thảo văn bản trên Word. Nó giúp văn bản trở nên chuyên nghiệp, bắt mắt hơn. Do đó, bạn dừng bỏ qua thủ thuật căn này nhé.
Bài viết gốc tại đây




