Bài viết liên quan
- Xóa toàn bộ liên kết, Hyperlink trong Word 2013, 2010, 2007, 2003, 2016
- Cách tạo liên kết Hyperlink trong văn bản Word
- Cách tạo Hyperlink, liên kết trong Excel
- Cách chuyển Word sang PowerPoint 2007, Copy dữ liệu từ Docx sang Ppt 2007
- Xóa liên kết link trong Word 2010
Tại sao cần xóa link liên kết trong Word?
– Tránh nhấp nhầm vào đường link khi chỉnh sửa tài liệu.
– Làm sạch văn bản, giúp tài liệu trông chuyên nghiệp hơn.
– Giúp quá trình in ấn không bị ảnh hưởng bởi các liên kết không cần thiết
Cách xóa Hyperlink trong Word 2007
Cách 1: Xóa bằng mã VBA
Bước 1: Bôi đen văn bản Word có chứa Hyperlink.
Ấn tổ hợp phím Alt + F11
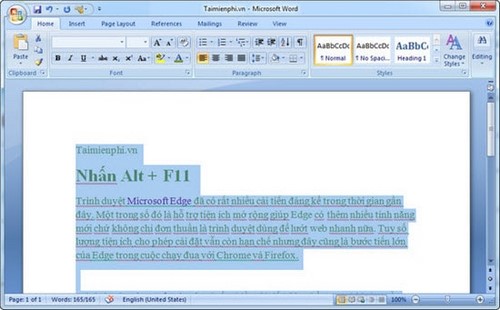
Bước 2: Click Insert chọn Module.
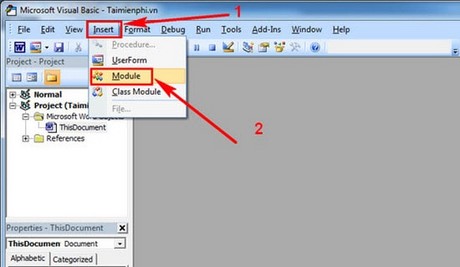
Bước 3: Nhập đoạn mã này vào Module mới mở.
Sub Remove_Hyperlink_KoDZ()
Dim i As Long
For i = ActiveDocument.Hyperlinks.Count To 1 Step -1
ActiveDocument.Hyperlinks(i).Delete
Next i
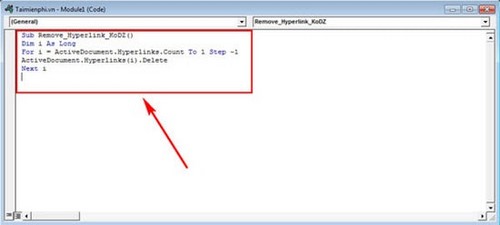
Bước 4: Ấn vào mũi tên Run.
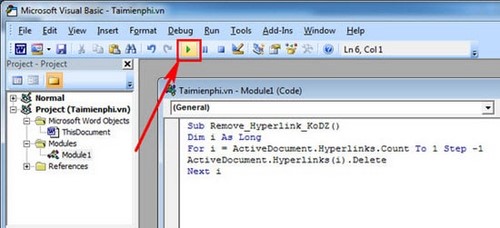
Tiếp tục ấn Run.
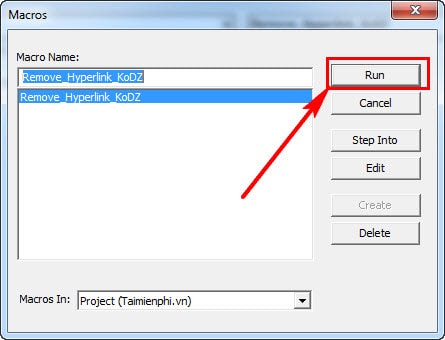
Cách 2: Xóa bằng phím tắt
Bước 1: Chuyển Unikey sang chế độ tiếng Anh.
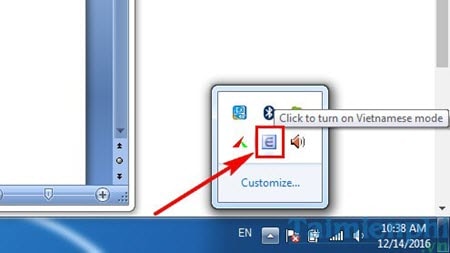
Bước 2: Bôi đen văn bản muốn xóa link liên kết và ấn tổ hợp phím Ctrl + Shift + F9.
Cuối cùng bạn nhận được kết quả Hyperlink trong Word 2007 đã được xóa.
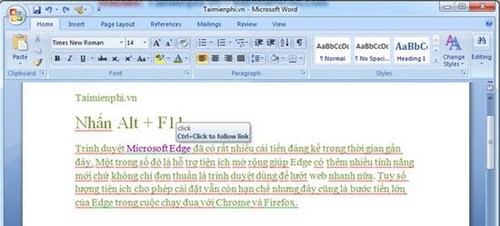
Nếu bạn muốn xóa Hyperlink trong Word 2007 để tạo liên kết mới, chỉ cần thêm Hyperlink mới theo cách thông thường.
Ngoài ra, khi làm việc với văn bản dài, việc đánh số trang cũng rất quan trọng, giúp sắp xếp tài liệu một cách khoa học, tránh nhầm lẫn, đặc biệt khi cần in ấn. Đánh số trang trong Word là một thủ thuật đơn giản nhưng hữu ích, đã được Tải Miễn Phí hướng dẫn chi tiết cách thực hiện.
Bài viết gốc tại đây




