Bài viết liên quan
- Cách xóa hàng và cột trống trong Google Sheets
- Cách xóa bỏ gạch ngang trong Google Sheets
- Cách làm nổi bật nội dung trùng lặp trong Google Sheets online
- Cách tính thời gian trong Google Sheets
- So sánh các cột trong Google Sheets
Google Sheets có thể không có nhiều những lựa chọn và công cụ như Excel, nhưng nó vẫn luôn là một phần mềm ứng dụng tính toán hữu hiệu. Nó cũng có những chức năng tương tự như Excel khi chúng ta thực hiện xóa khoảng trắng thừa thãi khi nhập văn bản, hay có thể là do copy dữ liệu vào những ô bảng tính. Còn hơn thế nữa, Google Sheets có công cụ Find and Replace và một add-on để nhanh chóng xóa đi những khoảng trắng này. Hôm nay, Taimienphi.thuthuattinhoc.net sẽ hướng dẫn các bạn cách xóa khoảng trắng trong Google Sheets.

Hướng dẫn xóa khoảng trắng trong Google Sheets
CÁCH XÓA KHOẢNG TRẮNG TRONG GOOGLE SHEETS
Cách 1: Sử dụng hàm Trim
Google Sheets có chung một hàm Trim giống như Excel, Hàm Trim cho phép chúng ta xóa các khoảng trắng từ trong các ô cho đến các khoảng trắng có trong các chữ cái.
Bước 1: Mở một trang bảng tính Google mới và điền vào ô A3 giá trị ” 345 678 ” với 2 khoảng trắng ở đầu và cuối cộng thêm 3 khoảng trắng ở giữa 2 số.
Bước 2: Tiếp theo. chọn ô A4 và click vào thanh fx. Nhập công thức như sau: ‘=TRIM(A3)’ rồi ấn Enter. Kết quả đạt được là ô A4 có cùng dãy số như ô A3 nhưng chỉ với một khoảng trắng ở giữa mà thôi

Cách 2. Sử dụng hàm Substitute
Google Sheets cũng có một hàm Substitute để thay thế chữ cái trong các ô, hàm Substitute cho phép người dùng thay đổi nội dung có trong các ô, và chúng ta cũng có thể xóa các khoảng trắng với hàm chức năng này. Cấu trúc cho hàm Substitute như sau: SUBSTITUTE(text_to_search,search_for,replace_with,[occurence_number]). Hàm này giống như chức năng “tìm kiếm và thay thế” để tìm các chữ cái trong các ô và thay thế với một thứ khác.
Để sử dụng hàm này, bạn click vào ô A5. Tiếp theo, nhập vào thanh fx như sau: =SUBSTITUTE(B3, ” “, “”) rồi ấn Enter. Kết quả trả lại ở ô A5 là số 345678, không có bất cứ khoảng trắng nào xuất hiện nữa cả.
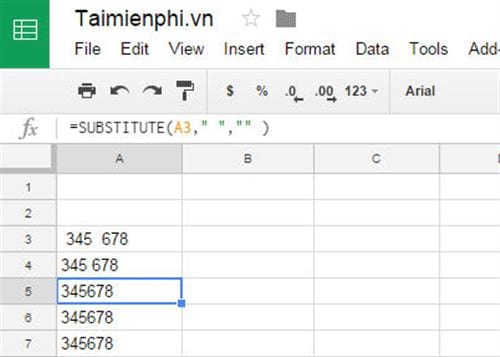
Nếu bạn muốn copy hàm này để xóa nhiều ô khác nhau, chuột phải vào ô có chứa công thức hàm này rồi kéo và thả ở nơi bạn cần copy đến.
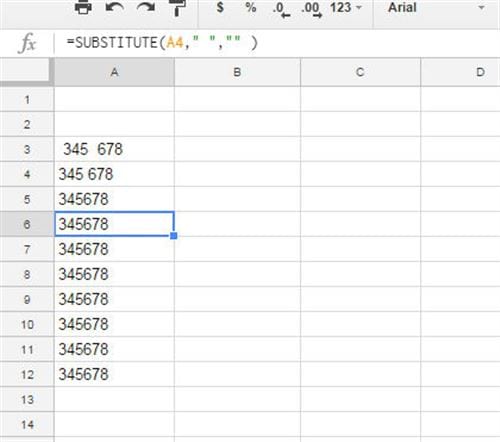
Cách 3: Công cụ Find and Replace của Google Sheets
Google Sheets có một công cụ hỗ trợ là Find and Replace, với nó bạn có thể tìm và thay thế chữ cái, chữ số, khoảng trắng một cách nhanh chóng ở tất cả mọi ô trong bảng tính.
Bước 1: Bạn chọn Edit rồi chọn Find and replace trên thanh công cụ
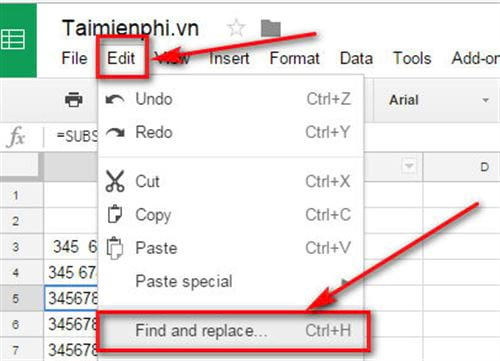
Bước 2: Chọn ô A3, bạn điền một khoảng trắng vào ô Find rồi ấn Enter
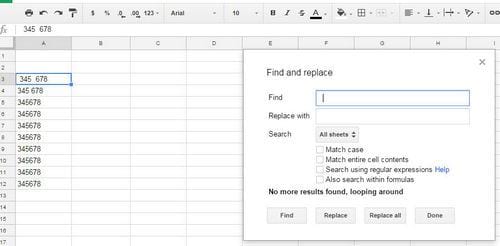
Bước 3: Ở ô Replace with bạn giữ nguyên. Sau đó ấn Done. Hệ thống sẽ loại bỏ các khoảng trắng có trong ô A3
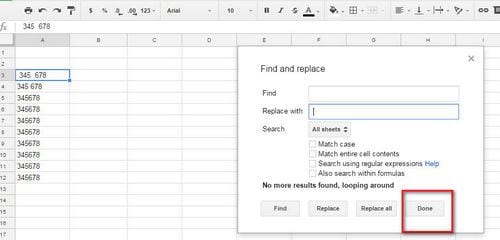
Làm tương tự nếu bạn muốn tìm tất cả, bạn chọn Replace all sau đó chọn Done để xóa toàn bộ các khoảng trắng.
Cách 4: Sử dụng add-on Power Tools
Google Sheets cũng có một add-on rất có giá trị là Power Tools.
Bước 1: Để cài add-on này các bạn có thể truy cập Tại đây.
Bước 2: Tiếp theo các bạn click vào Free +, hệ thống sẽ tự động tải và cài đặt.
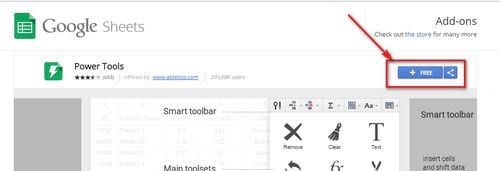
Bước 3: Tiếp theo, bạn chọn ô mà bạn muốn xóa khoảng trắng. Click Add-ons -> Power tools -> start để khởi động add-on
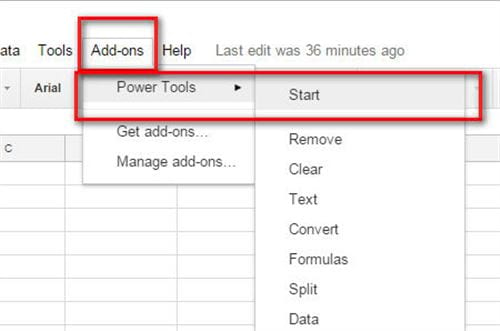
Bước 4: Bạn chọn Remove -> Remove all spaces sau đó ấn Remove để tiến hành xóa các khoảng trắng đi. Ngoài ra bạn cũng có thể lựa chọn các tùy chọn khác để xóa theo ý của mình.
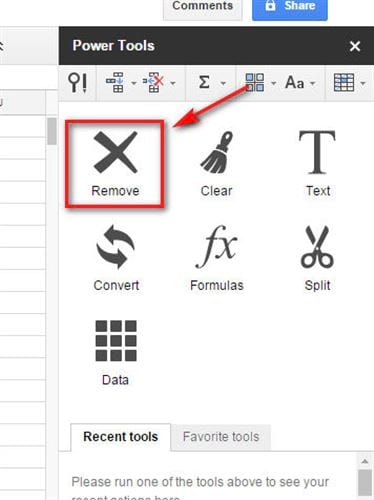
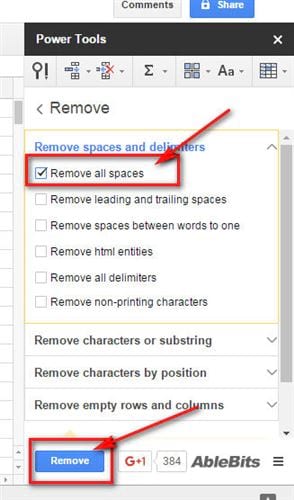
Trên đây là bài viết hướng dẫn cách xóa khoảng trắng trong Google Sheets. Taimienphi.thuthuattinhoc.net hi vọng rằng qua bài viết này các bạn có thể dễ dàng loại bỏ những khoảng trắng thừa thãi có trong bảng tính của mình. Nếu trong quá trình thực hiện bạn gặp khó khăn thì đừng ngại hãy comment phía dưới, đội ngũ kỹ thuật của Taimienphi.thuthuattinhoc.net sẽ hỗ trợ bạn.
Bài viết gốc tại đây




