Bài viết liên quan
- Cách tạo (record) Macro trong Excel
- Cách lưu Macro trong Excel, lưu VBA
- Cách xóa tất cả các công thức trong Excel
- Excel – Cách tạo 1 Macro đơn giản trong bảng tính Excel
- Cách xóa Hyperlink trên Excel
Trước khi thực hiện xóa macro trong Excel, các bạn cần phải cân nhắc kỹ, bởi việc này có thể làm mất các tự động hóa đã thiết lập, tuy nhiên dữ liệu của bạn vẫn được bảo toàn nguyên vẹn.
 Hướng dẫn xóa macro không cần thiết trong Excel
Hướng dẫn xóa macro không cần thiết trong Excel
Cách xóa từng macro trong sổ làm việc Excel
*Lưu ý: Hãy nhớ rằng khi macro bị xóa thì không thể khôi phục được. Để bảo vệ các thiết lập tự động hóa, bạn nên tạo bản sao lưu sổ làm việc trước khi thực hiện các bước xóa macro bất kỳ trong Excel.
Bước 1: Mở bảng tính Excel có thiết lập macro, chọn View => ấn mũi tên đi xuống ở mục Macro.

– Nhấn View Macros.
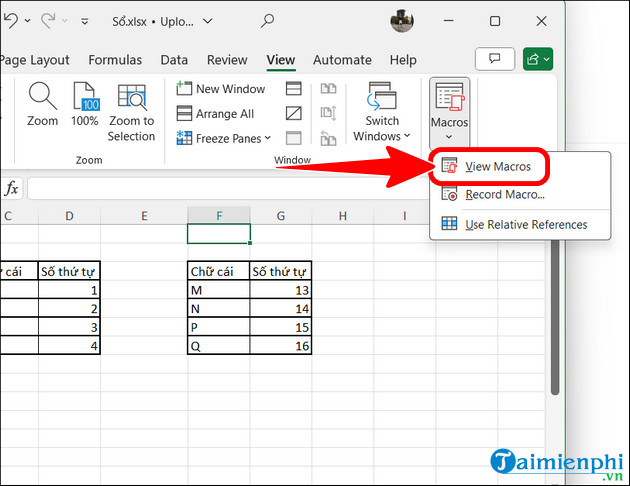
Bước 2: Chỉnh thành All open Workbooks.
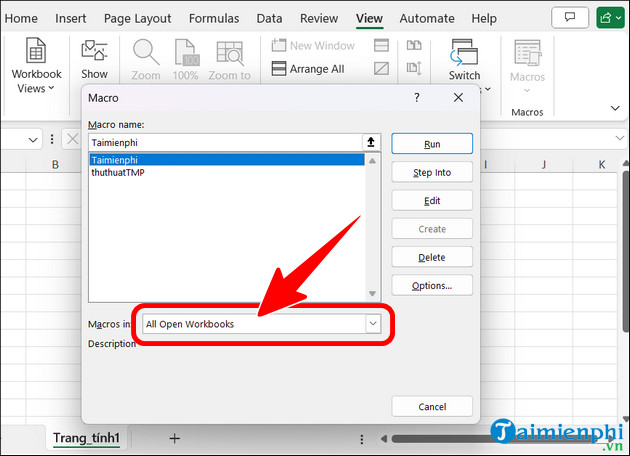
– Tùy chọn macro bạn muốn xóa => click Delete.
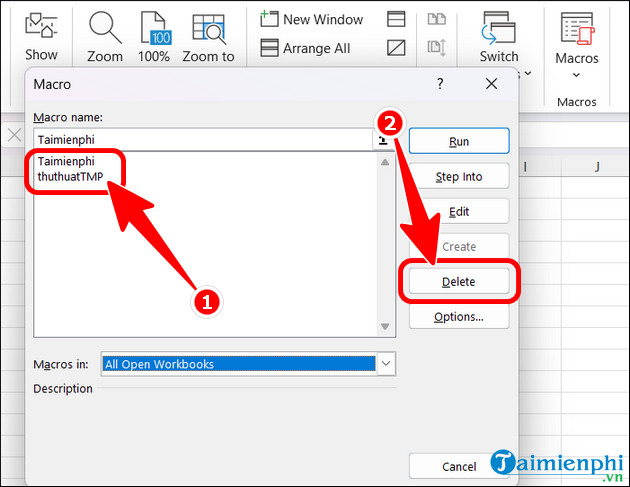
Hướng dẫn xóa tất cả macro trong Excel
Phương pháp trên chỉ hỗ trợ xóa một macro mỗi lần, đòi hỏi người dùng phải nhấp chuột lặp lại. Nhưng nếu bạn gặp phải trường hợp có nhiều macro trong sổ làm việc, thì xóa toàn bộ macro là rất cần thiết.
Bước 1: Tại giao diện bảng dữ liệu Excel, chọn mục File.
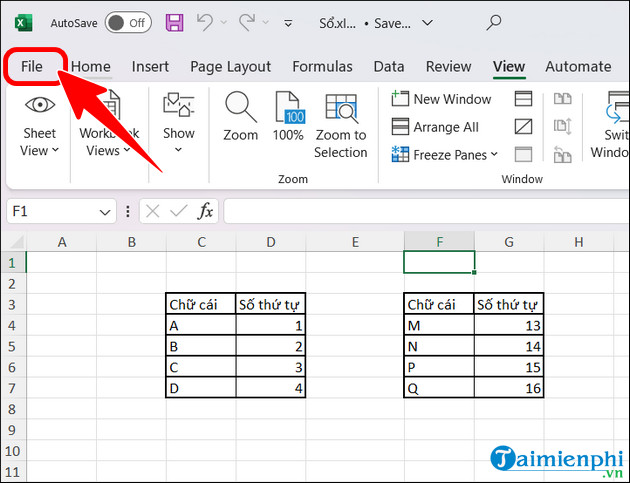
Bước 2: Nhấn Save As => chỉnh định dạng cho bảng tính.
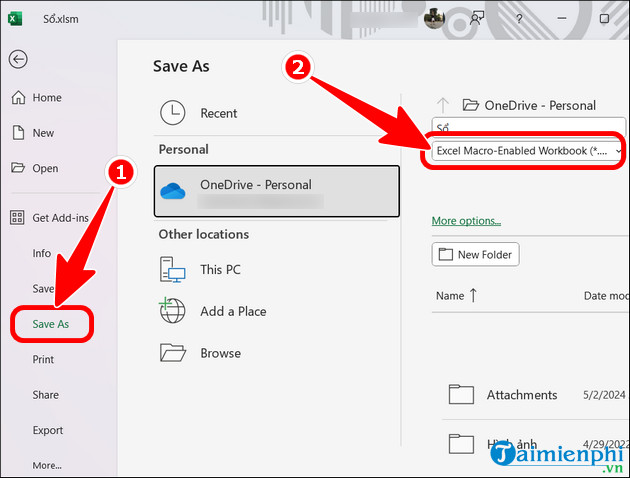
– Chọn Excel Workbook (*.xlsx) => ấn Browse để tùy chọn vị trí và lưu về máy tính.
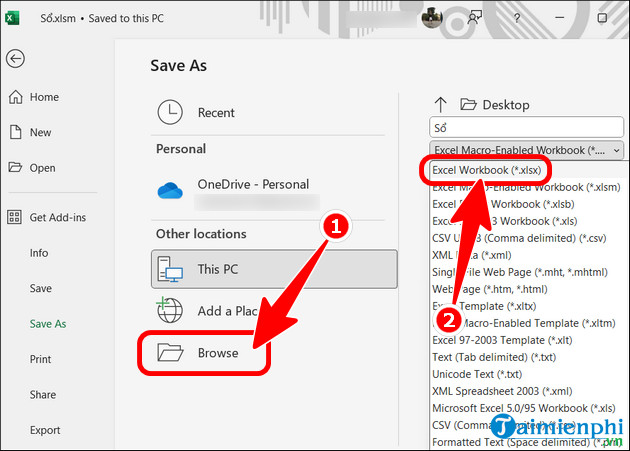
Tại sao không thể xóa được Macro trong Excel?
Có rất nhiều nguyên nhân khiến bạn không thể xóa được Macro trong sổ làm việc Excel, trong đó bao gồm:
– Macro đang chạy: Nếu macro đang hoạt động, bạn cần dừng nó trước bắt đầu quá trình xóa.
– Sổ làm việc ở chế độ chỉ đọc: Nếu sổ làm việc đang mở ở chế độ chỉ đọc, bạn sẽ không thể thực hiện thay đổi. Hãy lưu bản sao của sổ làm việc, mở lại và bật Enable Editing để chỉnh sửa.
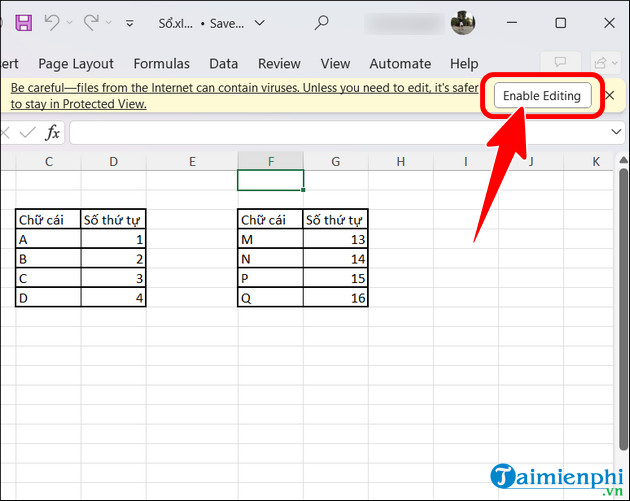
– Bảo vệ trang tính hoặc sổ làm việc: Nếu trang tính hoặc sổ làm việc được bảo vệ bằng mật khẩu, bạn cần gỡ bỏ bảo vệ này trước khi xóa macro.
– Quyền truy cập hạn chế: Tài khoản của bạn có thể không có đủ quyền truy cập để xóa macro. Hãy kiểm tra quyền của mình hoặc liên hệ với quản trị viên thư mục.
Trên đây là đầy đủ các bước giúp bạn có thể xóa macro trong Excel cực kỳ đơn giản và dễ dàng. Ngoài ra, các bạn có thể truy cập vào thủ thuật Excel vô cùng hữu ích của Tải Miễn Phí và khám phá thêm nhiều mẹo hay khi sử dụng công cụ xử lý bảng này.
Bài viết gốc tại đây




