Bài viết liên quan
- Các phím tắt trong Excel 2007, 2013, 2016, 2010, 2003, 2019, 2021
- Cách xóa bỏ khoảng trắng dư thừa ở đầu và cuối text trong Excel
- Hàm LEFT trong Excel, cắt chuỗi ký tự bên trái
- Tổng hợp 50 phím tắt dùng Ctrl trong Excel phổ biến nhất
- Cách tạo bảng trong Excel 2010, 2016, 2013, 2019 đơn giản nhất
Với việc xóa nhanh ô dữ liệu trống trong Excel sẽ giúp bạn có một bảng tính thật là dễ hiểu, thuận mắt hơn, không những thế, nó còn giúp loại bỏ những ô trống không cần thiết để tránh gây nhầm lẫn không đáng có.

Cách xóa nhanh ô dữ liệu trống trong Excel
Hướng dẫn xóa nhanh ô dữ liệu trống trong Excel
- 1. Hướng dẫn nhanh
- Mở File sheet => Bôi đen toàn bảng tính => Home => Find & Select => Go to Special => Chọn Blanks => OK => Các ô trống đã được bôi đen => Nhấn chuột phải => Delete => Chọn Shift cells up hoặc Shift cells left.
2. Hướng dẫn chi tiết
Bước 1: Mở File Excel, bôi đen toàn bộ bảng cần xóa các ô dữ liệu trống => Chọn Home

Bước 2: Chọn biểu tượng Find & Select, sau đó chọn Go to Special.
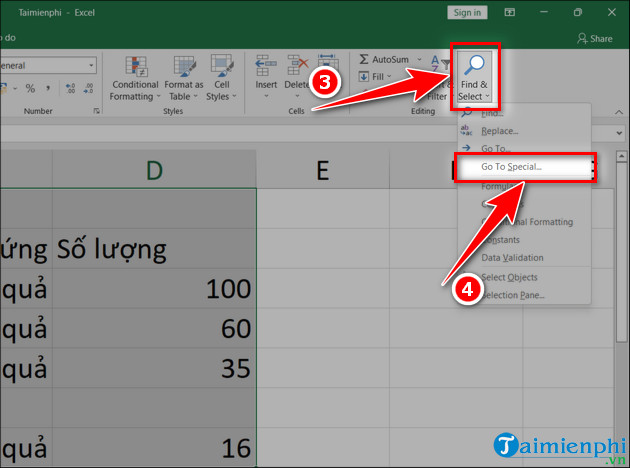
Bước 3: Trong cửa sổ Special, chọn Blanks, sau đó nhấn OK.
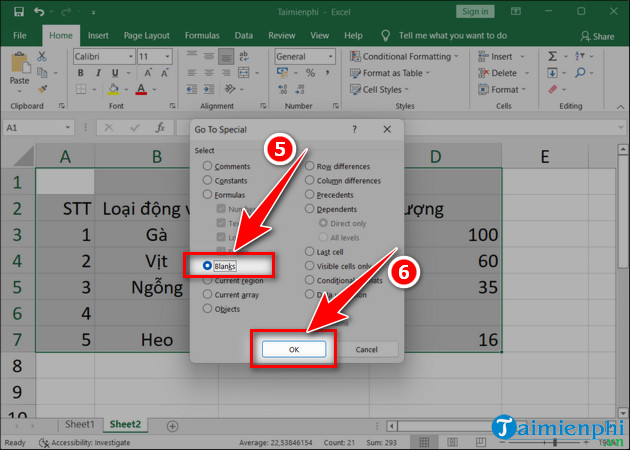
Bước 4: Các ô dữ liệu trống mà ta cần xóa sẽ được bôi đen, nhấn chuột phải vào các ô trống đó, chọn delete.
– Ngoài ra, bạn có thể xóa nhanh bằng cách nhấn nút delete trên bàn phím.
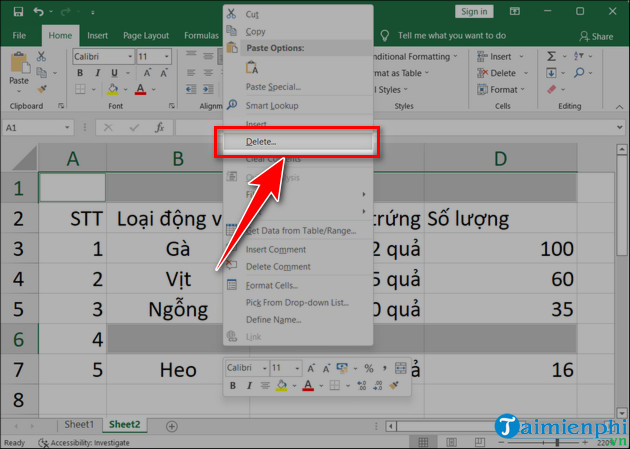
Bước 5: Tại cửa sổ Delete, ta có thể chọn:
– Shift cells up: xóa và di chuyển các ô sau ô bị xóa lên phía trên.
– Shift cells left: xóa và di chuyển các ô sau ô bị xóa sang bên trái.
=> Sau đó nhấn OK.
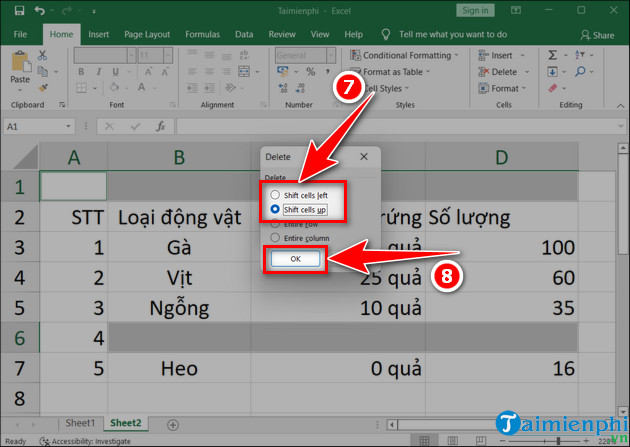
Dưới đây là kết quả, sau khi ta đã xóa ô dữ liệu trống trong Excel.
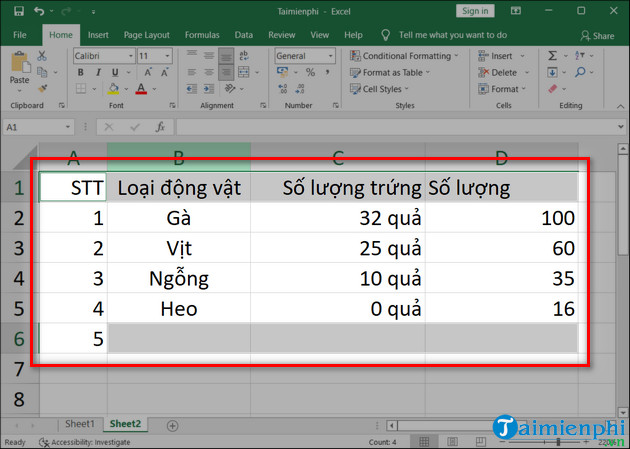
- Bài hay
- – Excel 2019
– Excel 2016
– Excel 2010
– Excel 2007
– Excel 2003
Như vậy bài viết trên đã hướng dẫn bạn cách xóa nhanh ô dữ liệu trống trong Excel. Trong trường hợp, bạn muốn chèn dấu ngoặc trong Excel để phục vu cho nhu cầu sử dụng cũng như công việc của mình mà không biết phải làm sao, hãy truy cập vào website thuthuat.taimienphi.vn nhé
Bài viết gốc tại đây




