Bài viết liên quan
- Link tải Word 365 bản quyền, bộ cài Word 365 cho máy tính PC
- Cách đánh số trang trong Word 365 theo ý muốn hiệu quả nhất
- Cách xoay khổ giấy trong Word 365, Word 2019 đơn giản
- Cách tạo Footnote trong Word 365, tạo chú thích cuối trang
- Cách căn lề trong Word 365, chỉnh lề tài liệu thêm chuyên nghiệp
Trong quá trình soạn thảo văn bản, việc xóa trang trong Word 365 có thể là thách thức đối với nhiều người. Tuy nhiên, quá trình này lại không hề khó khăn như bạn nghĩ và lại càng trở nên đơn giản hơn bao giờ hết với phiên bản Word 365.
 Hướng dẫn xóa trang trong Word 365 đơn giản nhất
Hướng dẫn xóa trang trong Word 365 đơn giản nhất
Cách xóa trang trong Word 365 bạn nên biết
1. Xóa trang trong Word 365 bằng phím Backspace hoặc Delete

– Nếu người dùng gặp phải tình huống trang trắng xuất hiện ở cuối văn bản, bạn chỉ cần đặt con trỏ chuột ở cuối trang có chữ và nhấn phím Delete trên bàn phím là đã có thể xóa trang trong Word 365 thành công.
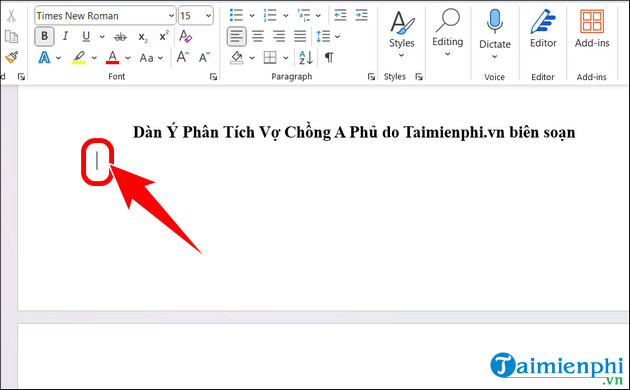
2. Xóa trang trong Word 365 bằng Paragraph
Bước 1: Tại tài liệu văn bản nhấn tổ hợp phím Ctrl + Shift + 8 hoặc click biểu tượng Paragraph.
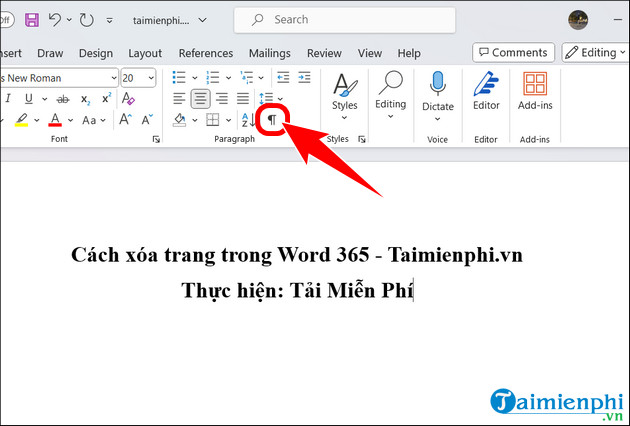
Bước 2: Bôi đen những phân đoạn thừa và sau đó ấn phím Delete để xóa bỏ.
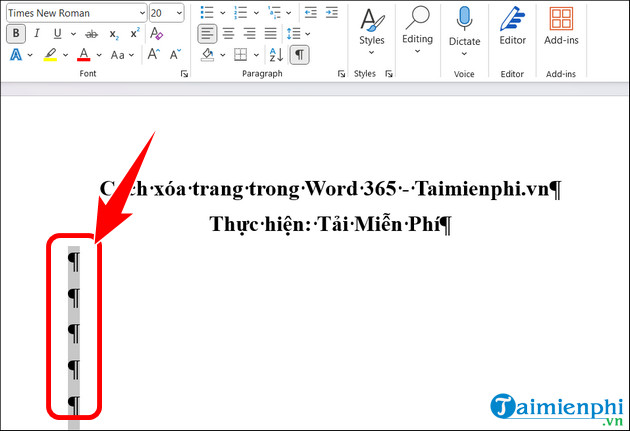
Bước 3: Sau khi hoàn tất, nhấn icon Paragraph lần nữa để ẩn biểu tượng phân đoạn. Như vậy, bạn đã thành công xóa trang trong Word 365.
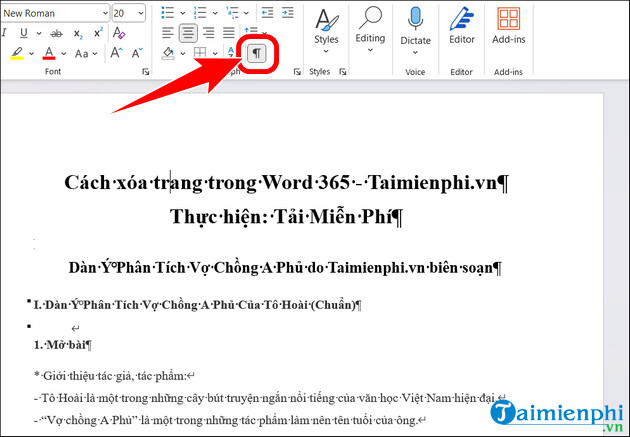
Trong quá trình soạn thảo văn bản, bạn đọc cũng đừng quên tạo mục lục trong Word 365, phân loại những thông tin cần thiết quan trọng theo các chủ đề và phần khác nhau, giúp độc giả có thể dễ dàng theo dõi nội dung của bạn.
Lợi ích của việc xóa trang trong Word 365
– Tối ưu hóa cấu trúc tài liệu: Xóa trang giúp loại bỏ các phần không cần thiết hoặc không phù hợp với cấu trúc tổng thể của tài liệu.
– Tăng tính chuyên nghiệp: Bằng cách loại bỏ các trang trống hoặc không mong muốn, tài liệu của bạn sẽ trông chuyên nghiệp hơn, tạo ấn tượng tích cực đối với người xem.
– Loại bỏ thông tin không cần thiết: Bên cạnh những lợi ích trên, việc xóa trang trong Word 365 còn giúp loại bỏ những thông tin thừa, giữ cho nội dung luôn rõ ràng và tập trung vào chủ đề chính.
– Tăng tính linh hoạt trong chỉnh sửa: Việc xóa trang trống còn giúp tài liệu của bạn trở nên linh hoạt hơn trong quá trình chỉnh sửa và điều chỉnh. Người dùng có thể thoải mái thêm hoặc xóa trang theo mong muốn mà không làm ảnh hưởng đến cấu trúc tổng thể của tài liệu.
Chúng tôi hy vọng với thủ thuật xóa trang trong Word 365 được chia sẻ bên trên sẽ giúp bạn loại bỏ những trang thừa không mong muốn, giữ cho tài liệu luôn chính xác và tập trung vào nội dung quan trọng nhất.
Bài viết gốc tại đây





