Bài viết liên quan
- Cách chuyển Word sang PowerPoint 2013
- Hỏi về cách chuyển đổi từ Word sang PowerPoint trên Office 2013
- PowerPoint – Chèn, thêm Video vào PowerPoint chuyên nghiệp, không bị lỗi
- Lựa chọn mở file PowerPoint bằng phiên bản bất kỳ khi máy tính cài 2 phiên bản PowerPoint?
- Cách chèn video youtube vào Powerpoint bài thuyết trình
PowerPoint là công cụ hỗ trợ người dùng tạo slide bài hướng dẫn, bài thuyết trình. Người tạo slide PowerPoint có thể chuyển đổi slide đó sang video để người dùng xem các trình phát video như VLC, KMP … quá trình chuyển Powerpoint sang video hết sức đơn giản.

Hướng dẫn chuyển file PowerPoint 2013 sang video
Bài viết sau đây chúng tôi sẽ hướng dẫn các bạn cách chuyển đổi file trình chiếu trên PowerPoint sang file video có thể chạy được với mọi định dạng. Hãy tham khảo cùng chúng tôi nhé.
Chuyển PowerPoint sang Video trên PowerPoint 2013
Bạn tải PowerPoint 2013 tại đây:
=> Link tải PowerPoint 2013 cho Windows![]()
Bước 1: Mở file PowerPoint cần chuyển sang Video, click chọn Menu File
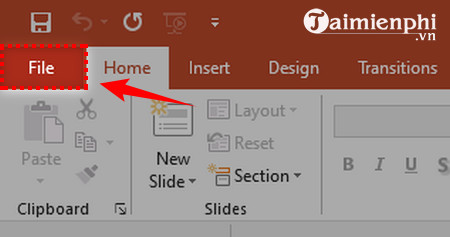
Bước 2: Tại đây bạn chọn Export —> Create a video
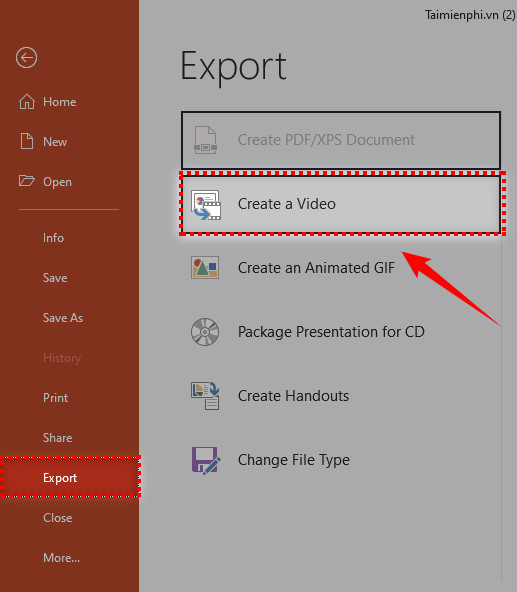
Bước 3: Bạn có thể thiết lập chất lượng của Video bao gồm:
– Ultra HD (4K) 3840 x 2160: Kích thước file lớn nhất được hiển thị trên màn hình lớn
– Full HD (1080p) 1920 x 1080: Kích thước file lớn được hiển thị trên màn hình máy tính và màn hình HD
– HD (720p)1280 x 720: Kích thước file trung bình được hiển thị trên Internet và DVD
– Chuẩn (480p)852 x 480: kích thước file nhỏ nhất được hiển thị trên thiết bị cầm tay.
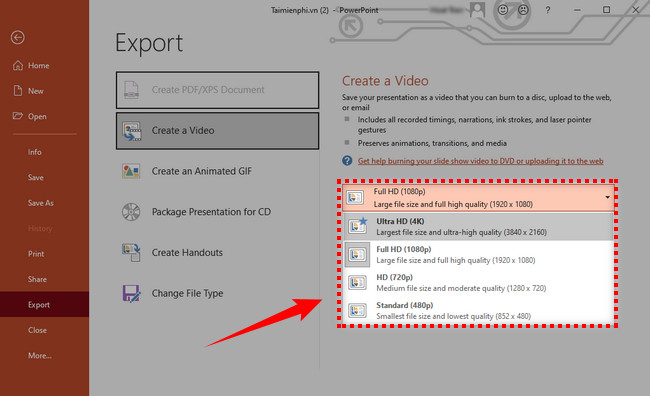
Bước 4: Hộp thả xuống thứ hai dưới tiêu đề Create a Video sẽ cho bạn biết tùy chọn ghi âm lời thuyết trình. Bạn có thể bỏ qua bước này nếu muốn.
Nếu chưa ghi âm lời thuyết trình kèm theo video, theo mặc định nó là Don’t Use Recorded Timings and Narrations.
Thời gian mặc định ở mỗi slide là 5 giây. Bạn có thể thay đổi thời gian trong hộp Seconds to spend on each slide. Ở bên phải hộp click vào mũi tên lên để tăng thời gian hoặc click vào mũi trên xuống để giảm thời gian.
Nếu bạn đã ghi âm lời thuyết trình theo thời gian, giá trị mặc định là Use Recorded Timings and Narrations.
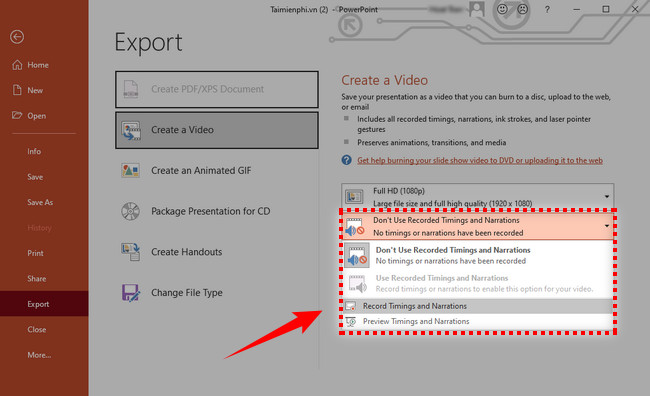
Bước 5: Sau khi đã hoàn tất các thiết lập, bạn click vào Create Video để tiến hành lưu file.
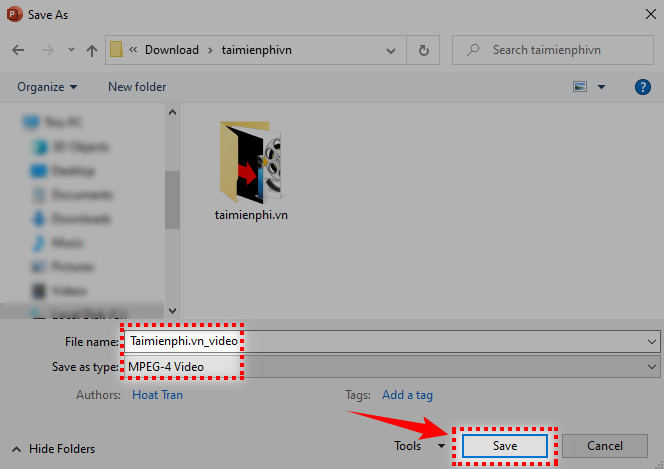
Đặt tên cho file cần chuyển đổi và thư mục lưu trữ. Lựa chọn định dạng file trong mục Save file type sau đó click Save để lưu dạng Video kết thúc quá trình chuyển PowerPoint sang video.
Trên đây chúng tôi đã hướng dẫn các bạn cách chuyển Powerpoint sang video với chất lượng rất tốt, định dạng video phổ phiến có thể chạy với mọi phần mềm chạy video hiện nay. Ngoài ra, các bạn có thể chuyển Word sang PowerPoint 2013 để hỗ trợ tốt hơn trong việc in ấn văn bản.
- Xem thêm: Cách chuyển Word sang PowerPoint 2013
Bài viết gốc tại đây




