Bài viết liên quan
- Cách tạo bảng tính Excel trên Mac
- Tạo Hyperlink để liên kết bảng tính trong Excel
- Cách tăng thêm Sheet, bảng tính trong Excel
- Thêm, bớt hàng hoặc cột trong bảng tính Excel
- Cách tạo bảng trong Excel 2010, 2016, 2013, 2019 đơn giản nhất
Việc sử dụng chức năng Comments Tool trong Excel để tạo các chú thích, comment trực tiếp trên bảng tính cũng không quá khó khăn. Nếu như ở bài trước các bạn đã biết cách Chèn chú thích trong văn bản Word, thì ở bài này các bạn sẽ được hướng dẫn tạo Comments trong Excel.

Hướng dẫn Cách tạo Comments Tool trong Excel
Trước tiên bạn kiếm tra chức năng Comment Tool: Bạn mở thẻ Review lên để kiểm tra.

Bước 1: Chọn ô bạn muốn để lại Comment, click chuột phải chọn Insert Comment
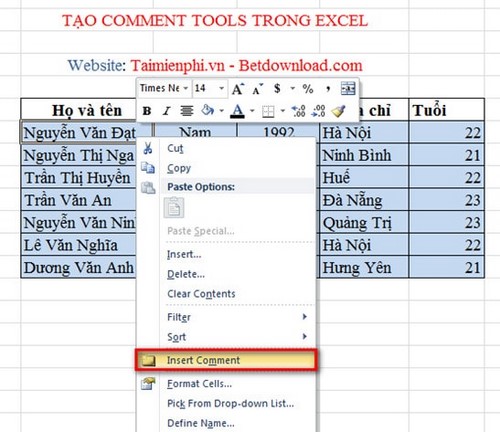
Bước 2: Xuất hiện hộp thoại, bạn có thể để lại Comment trên đó.
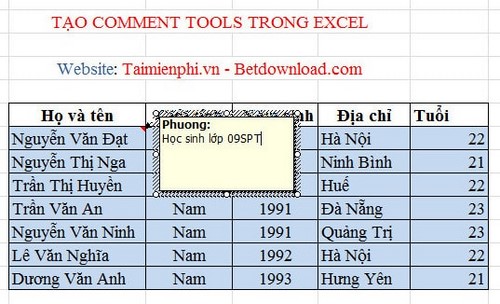
Ô nào có comment thì sẽ xuất hiện một tam giác màu đỏ ở góc phía trên:
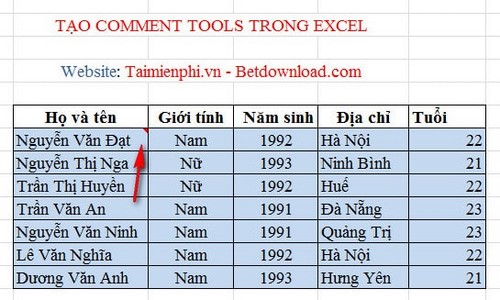
Khi bạn rê chuột vào đó thì comment sẽ xuất hiện:
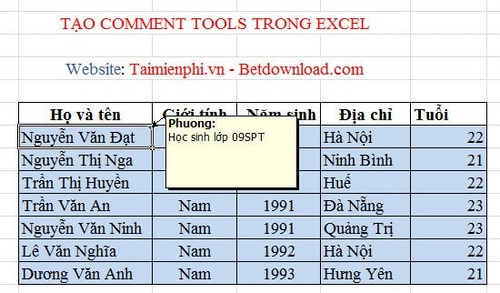
Khi lời bình được tạo bạn sẽ có thêm một số tùy chọn như hình bên dưới:
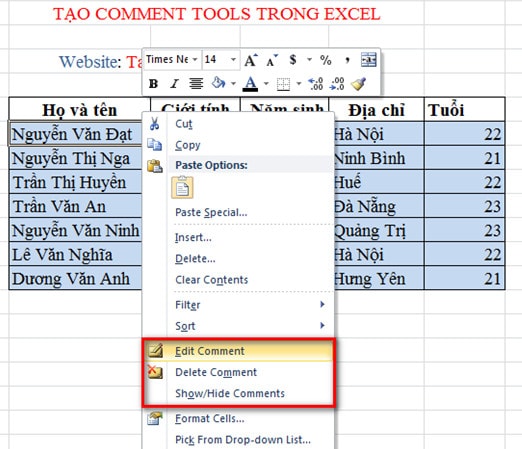
Trong đó:
– Edit Comment: để sửa đổi Comment
– Delete Comment: Xóa Comment.
– Show/Hide Comment: Ẩn hiện Comment.
Bạn có thể tạo nhiều lời bình giống nhau cho các ô:
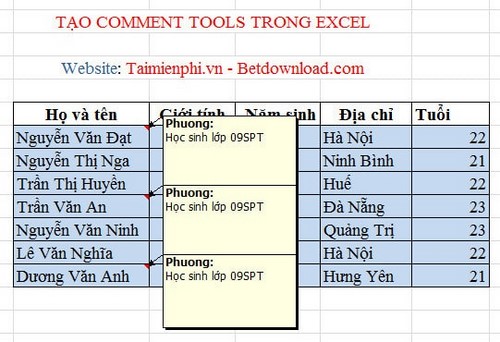
- Chú ý
- Bạn chỉ có thể tạo 1 lời bình cho một ô chứ không thể tạo cho nhiều ô cùng lúc được, nhưng lại có thể tạo nhiều comment trên các ô là giống nhau. Khi tạo comment bạn cũng sẽ thấy tên tác giả xuất hiện ở trên, bạn cũng có thể chỉnh sửa, xóa…
Bài viết gốc tại đây




