Bài viết liên quan
- Các hàm ngày tháng trong Excel
- Sửa lỗi Excel hiển thị #####
- Excel – Hàm AND trong Excel, ví dụ minh họa
- Excel – Hàm YEAR, Hàm cho giá trị là năm của biểu thức số
- Excel – Hàm Match trong Excel, ví dụ và cách dùng
Đối với những người mới học Excel thì việc sử dụng các hàm trên bảng tính chưa được thành thạo. Bài viết sau của Taimienphi.thuthuattinhoc.net sẽ giúp các bạn hiểu rõ hơn và cú pháp của các hàm thông qua thao tác thiết lập để hiển thị đối số của hàm trong Excel, nhờ đó các bạn sử dụng hàm tốt hơn.

Hiển thị đối số của các hàm trong Excel
Cách 1: Tại ô bất kỳ trong excel các bạn gõ “=[tên hàm]” sau đó nhấn tổ hợp phím Ctrl + Shift + A bạn sẽ nhìn thấy được các đối số của hàm.
+ Ví dụ để xem đối số hàm IF trong Excel:
Bạn nhập =IF và nhấn tổ hợp phím Ctrl + Shift + A trên bàn phím. Kết quả hiển thị các đối số của hàm IF cho bạn xem.
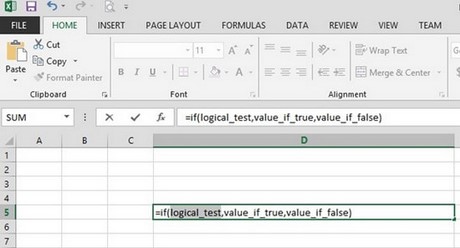
Cách 2: Để hiển thị đối số chi tiết hơn dưới dạng cửa sổ hàm các bạn gõ “=[tên hàm]” sau đó nhấn Ctrl + A
+ Ví dụ để hiển thị đối số của hàm IF:
Bạn nhập =IF và nhấn tổ hợp phím Ctrl + A.
Khi đó xuất hiện cửa sổ mới hiển thị các đối số của hàm IF, bạn có thể điền luôn giá trị các đối số của hàm IF tại đây và nhấn OK.
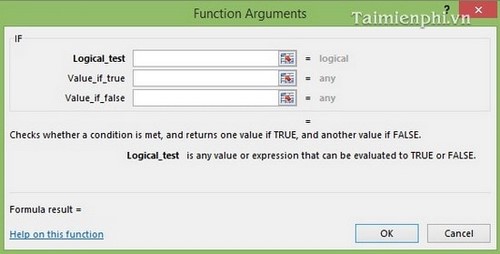
Trên đây chúng tôi đã hướng dẫn các bạn cách thiết lập để hiển thị các đối số của hàm trong Excel, nhờ đó mà bạn có thể xem cú pháp của các hàm và thực hiện tính toán trên bảng tính Excel hiệu quả hơn. Ngoài ra, bạn có thể tham khảo các thủ thuật Excel để thao tác trên bảng tính hiệu quả.
Bài viết gốc tại đây





