Bài viết liên quan
- Excel – Thay đổi màu sắc giao diện mặc định
- Excel – Cài đặt Font chữ, cỡ chữ mặc định trong bảng tính
- Excel – Định dạng ô dữ liệu theo điều kiện trong bảng tính Excel
- Thay đổi thư mục lưu file Excel mặc định
- Cách chuyển file Word sang Excel
Bạn đã biết cách thay đổi màu sắc đường lưới trong Excel chưa? Hãy theo dõi bài viết dưới đây của Taimienphi.thuthuattinhoc.net để biết cách thay đổi màu sắc đường lưới mặc định trong bảng tính Excel thành màu mình thích chỉ với các thao tác đơn giản dưới đây, cùng theo dõi để biết cách làm này nhé.

Cách thay đổi màu sắc đường lưới mặc định trong Excel
1. Đối với Excel 2003
Bước 1: Mở file Excel lên và chọn Tools và nhấn Options
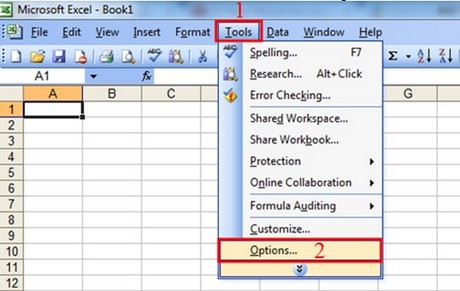
Bước 2: Xuất hiện hộp thoại Options
+ (1) Chọn Tab View
+ (2) Chọn màu cần đổi trong mục Gridline Color
+ (3) Nhấn OK
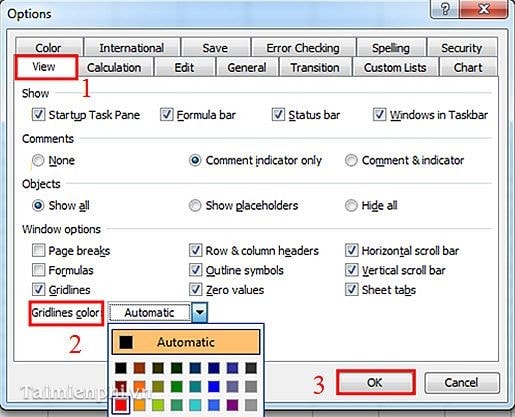
Sau khi thay đổi thì đường lưới sẽ có màu như hình bên dưới
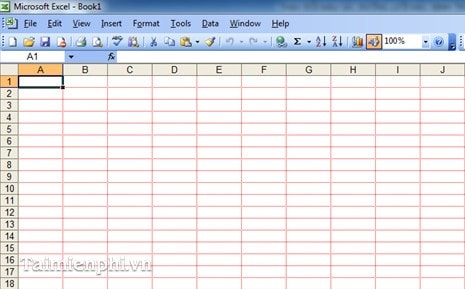
2. Đối với Excel 2007
Bước 1: Chọn(1) Office Button–>(2) Excel Options
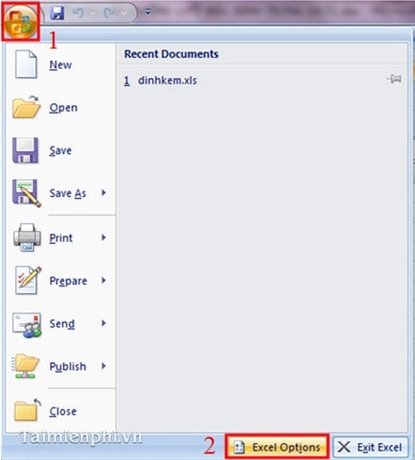
Bước 2: Xuất hiện hộp thoại Excel Options
– Bạn chọn Tab Advanced. Trong mục Gridlines color: Chọn màu sắc bạn muốn hiển thị cho đường lưới.
– Nhấn OK để hoàn thành.
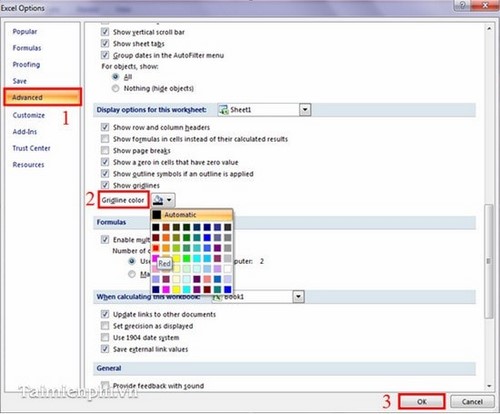
– Sau khi thay đổi thì đường lưới sẽ như hình bên dưới
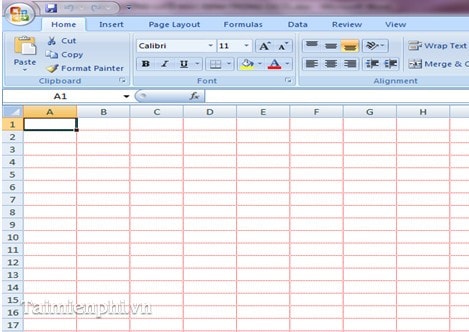
3. Đối với Excel 2010
Bước 1: Trên thanh Menu, chọn File và nhấp Options
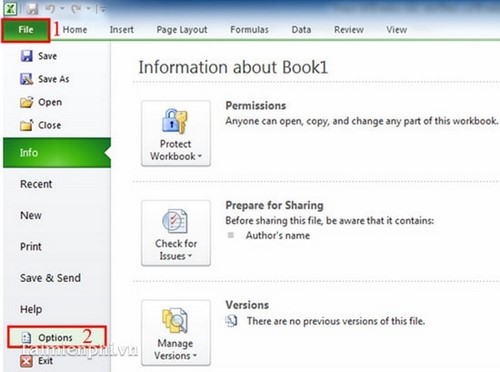
Bước 2: Xuất hiện hộp thoại Excel Options
– Bạn chọn Tab Advanced. Trong mục Gridlines color: Chọn màu sắc bạn muốn hiển thị cho đường lưới.
– Nhấn OK để hoàn thành.
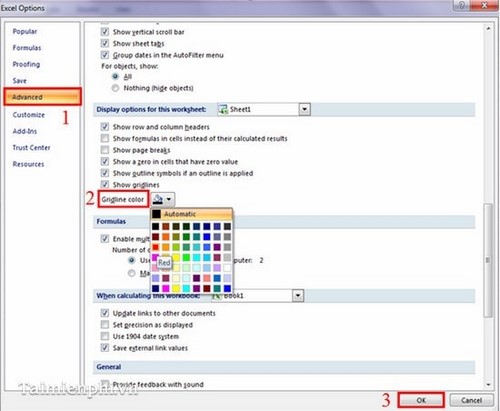
– Sau khi thực hiện đường lưới sẽ thay đổi màu sắc như hình bên dưới
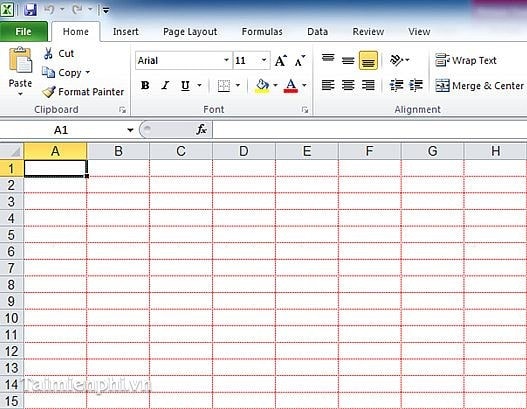
Bạn làm tương tự Excel 2010 đối với Excel 2013
Chúng tôi đã hướng dẫn cho bạn cách đổi màu sắc đường lưới mặc định trong bảng tính Excel, hi vọng với những hướng dẫn trên sẽ giúp giải quyết thắc mắc trong quá trình làm quen với Excel. Bạn có thể tham khảo các thủ thuật về Excel để sử dụng, thao tác trên bảng tính hiệu quả hơn.
Một thủ thuật cũng rất thú vị trong Excel đó là tô màu xen kẽ hàng hay cột, thích hợp trong việc trình bày các bảng dữ liệu theo ý muốn của người dùng, nếu chưa hiểu rõ,bạn xem lại cách tô màu xen kẽ trong excel tại đây nhé.
Bài viết gốc tại đây





