Bài viết liên quan
- Cách hiển thị Ruler trong Word 2003, hiện thanh thước kẻ
- Cách tạo chữ nghệ thuật trong Word
- Cách tạo dòng kẻ chấm trong word 2003
- Sửa lỗi biểu tượng file Word 2007 2010 2013 bị ẩn
- Cách chuyển file Word sang PDF trong Word 2003
Kể từ phiên bản Word 2003, người dùng đã dần quen hơn với một tính năng có tên Track Changes, đây là tính năng cho phép hiển thị thay đổi khi chỉnh sửa Word 2003, và đây cũng là công cụ cho phép sử dụng người dùng nắm được toàn bộ thay đổi của một văn bản trước và sau khi chỉnh sửa dễ dàng.

Hiển thị thay đổi khi chỉnh sửa Word 2003
Tuy nhiên khác với các phiên bản Word 2007 trở đi, Word 2003 có thao tác thực hiện không hề dễ nắm bắt và người dùng phải thật chú ý thì mới có thể sử dụng Track Changes thành thạo.
Hiển thị thay đổi khi chỉnh sửa word 2003, sử dụng Track Changes trong Word 2003
Bước 1: Truy cập Word 2003 trên máy tính. Trong giao diện Word 2003, bạn điều hướng như sau:

Bấm Tools > Nhấp nút mũi tên để mở xuống thêm tùy chọn > Nhấp chọn mục Track Changes. Hoặc bạn cũng có thể nhấn tổ hợp phím Ctrl + Shift + E để mở nhanh công cụ này.
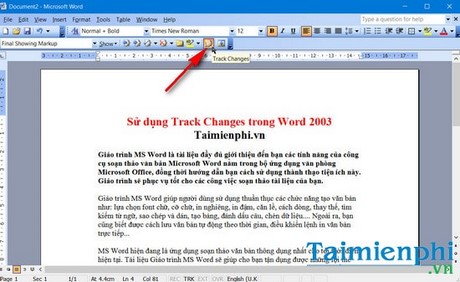
Bước 2: Ngay sau khi mở Track Changes, bạn có thể thanh công cụ Reviewing xuất hiện với nút Track Changes. Nếu bạn không thấy công cụ này, hãy tick chuột phải lên thanh công cụ và chọn Reviewing nhé.
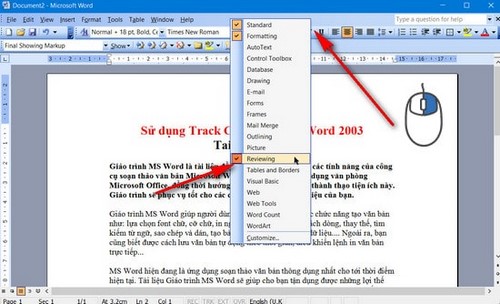
Từ giờ mọi thay đổi của văn bản sẽ luôn được Word 2003 lưu lại để phát hiện những thay đổi có thể xảy ra.
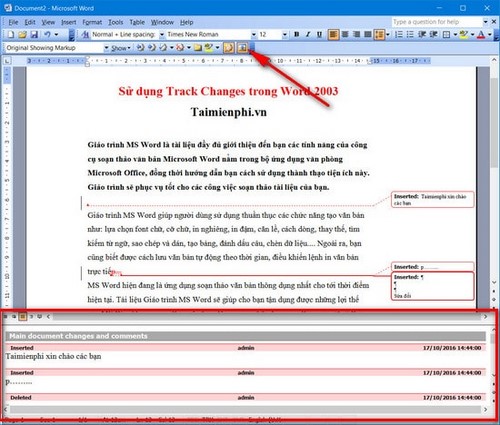
Bước 3: Tiếp tục thực hiện theo các bước sau:
Bấm chọn biểu tượng hình tam giác ở bên cạnh nút Reviewing Panel >Add or Remove Buttons >Reviewing >Accept or Reject Changes. Ngay lập tức, bạn sẽ thấy có một biểu tượng Accept or Reject Changes xuất hiện trên thanh công cụ.
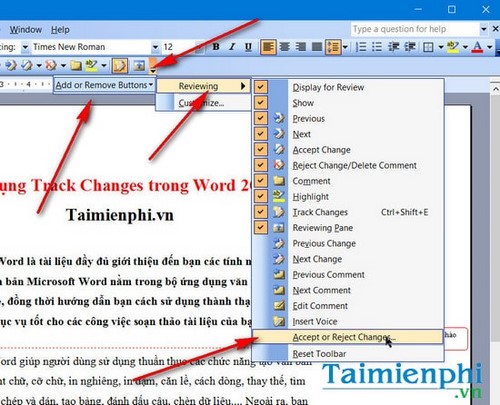
Sau khi click vào mục này, người dùng có thể dễ dàng xem lại những thay đổi trong văn bản trước đó.

Bước 4: Để tìm thay đổi đầu tiên trong văn bản, bạn click chọn Find có biểu tượng dấu mũi tên quay sang trái để tìm về từ đầu.
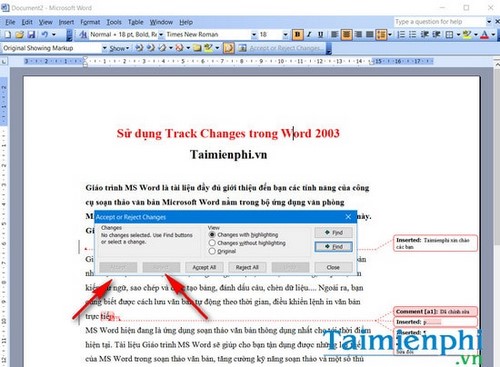
Để chấp nhận hoặc xóa toàn bộ gợi ý chỉnh sửa, bạn click chọn Accept hoặc Reject. Word sẽ xóa toàn bộ các dấu xem lại sau khi khi gợi ý được chấp nhận hoặc xóa bỏ. Lưu ý rằng, Word sẽ tự động di chuyển sang các gợi ý tiếp theo.
Nếu muốn chấp nhận nhanh hoặc bỏ qua nhanh các chỉnh sửa Track Changes, bạn chỉ việc nhấn vào hai biểu tượng dưới đây trên thanh công cụ dưới đây
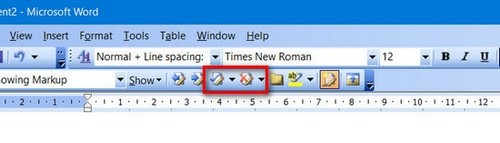
Hình ảnh hai công cụ để đồng ý hoặc từ chối thay đổi trong tính năng Track Changes.
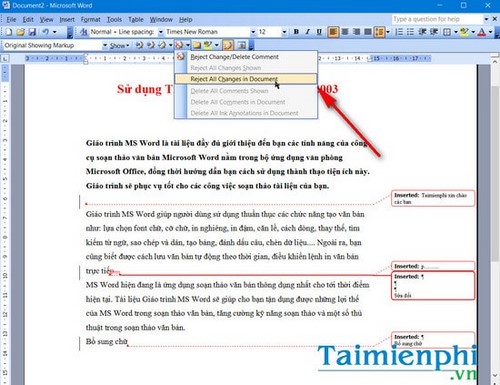
Từ chối thay đổi trong tính năng Track Changes.
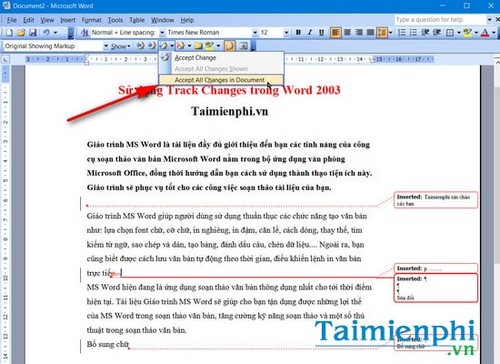
Đồng ý thay đổi trong tính năng Track Changes.
Bước 5: Để xem hoặc ẩn Track Changes nhằm tránh rối mắt do những thay đổi dày đặc có thể tạo nên một cảnh tượng hỗn loạn trong văn bản, bạn chỉ việc nhấn chọn nút Show > chọn Final, hoặc nhấn vào biểu tượng tam giác xổ xuống và chọn 4 tùy chỉnh khác nhau, trong đó có Orginal và Final.
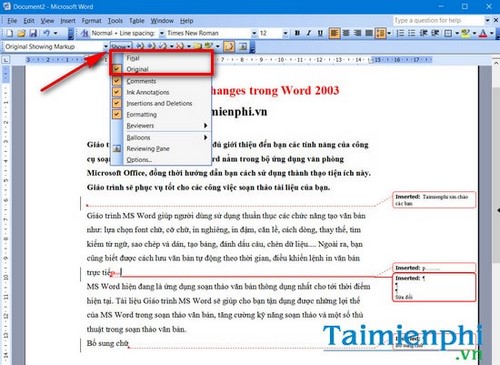
Nhấn Show >Final hoặc Orginal để lựa chọn hiển thị thay đổi cuối cùng hoặc ban đầu.
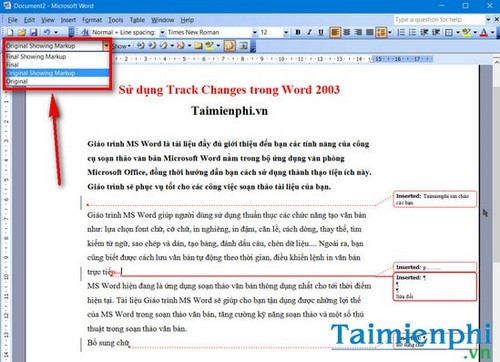
Nhấn vào tùy chọn bên cạnh, bạn sẽ có thêm hai tùy chọn khác.
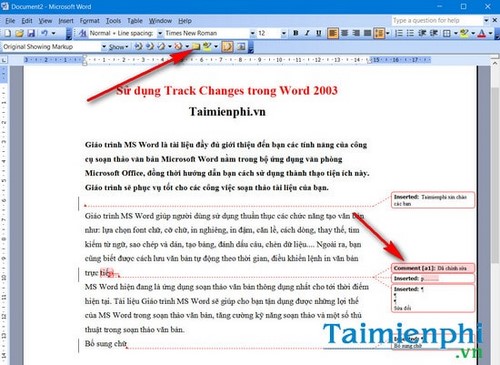
Bạn cũng có thể thêm phần bình luận văn bản.
Ngoài ra, Word còn cung cấp thêm hai tùy chọn khác là Final Showing Markup và Orginal Showing Markup. Hai tùy chọn này sẽ hiển thị văn bản cuối cùng và văn bản lúc ban đầu với các đánh dấu sự thay đổi trong văn bản. Tuy nhiên để sạch nhất bạn chỉ nên chọn Final.
Như vậy Taimienphi.thuthuattinhoc.net đã hướng dẫn các bạn hiển thị thay đổi khi chỉnh sửa Word 2003 chỉ bằng tính năng Track Changes, bạn đã có thể tạo nên một bức tranh tổng thể cho văn bản Word của bạn, đặc biệt những thay đổi này được hiển thị khá chi tiết để người dùng có thể dễ dàng nắm bắt rõ nhất. Tuy nhiên nếu muốn sử dụng Track Changes trong Word 2010 để nhìn giao diện dễ hơn, bạn đọc có thể áp dụng thep hướng dẫn sử dụng Track Changes trong Word 2010 đã được Taimienphi.thuthuattinhoc.net giới thiệu nhé.
Word 2010 là phiên bản cải tiến tiếp theo của Word 2007 và Word 2003. Phiên bản Word này về cơ bản không có nhiều thay đổi so với bản 2007 nhưng lại khác rất nhiều Word 2003 về giao diện. Trong bộ công cụ này, người dùng có thể dễ dàng tạo mục lục tự động trong Word hay đánh số trang trong Word để tạo danh sách.
Nhưng cũng giống như nhiều người dùng khác, điều người dùng quan tâm nhất trên Word 2010 là tính năng chuyển pdf sang Word hay chuyển ngược lại có thuận lợi không. Bởi hiện nay người dùng có nhu cầu chuyển file pdf sang word rất nhiều để thuận cho chỉnh sửa và thay đổi nội dung văn bản.
Taimienphi.thuthuattinhoc.net cũng đã từng giới thiệu khá nhiều thủ thuật thú vị trong Word, đặc biệt đó là bộ phím tắt Word để người dùng có thể tiện tìm hiểu và lựa chọn cho mình những phím tắt trong word thông dụng, thường dùng để thao tác trong Word nhanh hơn, tăng hiệu quả công việc.
Hy vọng bài viết đã cung cấp cho bạn đọc những hướng dẫn thú vị.
Chúc các bạn thành công!
Bài viết gốc tại đây




