Bài viết liên quan
- Cách căn lề chuẩn trong Word chuẩn cm khi soạn thảo văn bản
- Căn lề chuẩn trong văn bản Word
- Cách hiển thị Ruler trong Word để căn chỉnh lề
- Cách căn lề văn bản trong Word 2019, 2016, 2013
- Cách căn lề trong Word 2019 chuẩn cm
Hãy cùng Tải Miễn Phí tìm hiểu cách căn lề chuẩn trong Word từ các phiên bản cũ như Word 2007 cho đến các phiên bản mới nhất như Word 2021.
1. Căn lề trong Word 2013, 2016, 2019, 2021.
2. Căn lề chuẩn trong Word 2007, 2010.
3. Căn chỉnh lề trong Word 2003.
1. Đối với Word 2021, 2019, 2013, 2016, 365
Bước 1: Chuyển đơn vị đo mặc định về Centimeters bằng cách nhấn vào File góc trên bên trái giao diện Word và chọn Option ở giao diện tiếp theo.

Bước 2: Chọn thẻ Advanced ở cột bên trái và tìm tới mục Display ở bảng bên phải. Thay đổi giá trị Show Measurements in unit of từ Inches sang Centimeters

Bước 3: Quay trở lại giao diện sử dụng Word, các bạn chọn tab Page Layout (hoặc Layout)> Margins > Custom Margins

Bước 4: Hộp thoại Page Setup xuất hiện, các bạn chỉnh sửa lại các thông số lề trên (Top), lề dưới (Bottom), lề trái (Left), lề phải (Right) theo ý muốn rồi nhấn OK.

2. Trong Word 2007, 2010
Cách căn chỉnh lề trong Word 2010 cũng tương tự đối với Word 2007 chính vì thế hướng dẫn dưới đây đều áp dụng cho cả 2 phiên bản
Bước 1: Đầu tiên thực hiện bước chuyển đơn vị đo mặc định về Centimeters.
– Click vào nút Office Button → Word Options

Bước 2: Vào tab Advanced → kéo xuống nhóm tùy chọn Display → chọn Show Measurements in unit of là Centimeters → OK.

Bước 3: Vào tab Page Layout (hoặc Layout) → Margins → Custom Margins

Bước 4: Bạn chỉnh sửa lại các thông số lề trên (Top), lề dưới (Bottom), lề trái (Left), lề phải (Right) theo ý muốn → OK.

3. Trong Word 2003
Bước 1: Trước tiên bạn cần đưa đơn vị đo mặc định trong Word 2003 về đơn vị Centimeter. Vào Tools → Options

Bước 2: Vào tab General → chọn Measurement Units là Centimeter → OK

Bước 3: Vào File → Page Setup

Bước 4: Bạn chỉnh sửa lại các thông số lề trên (Top), lề dưới (Bottom), lề trái (Left), lề phải (Right) theo ý muốn→ OK.
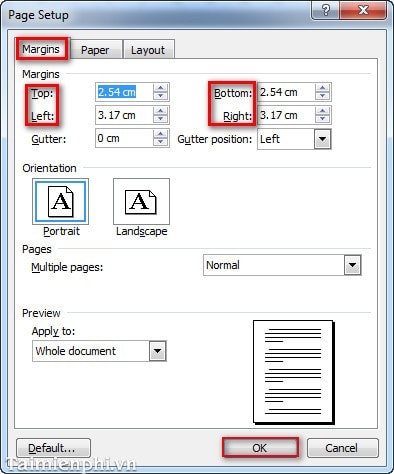
Mẹo: Thường thì đơn vị đo mặc định trong Word là inch theo tiêu chuẩn nước ngoài, nhưng bạn cần phải chuyển về đơn vị đo cm để dễ thao tác hơn.
Cách căn lề trong Word giúp văn bản trở nên gọn gàng và dễ đọc hơn, đặc biệt quan trọng khi bạn soạn thảo các tài liệu hành chính. Để hỗ trợ việc căn lề trong Word chuẩn theo cm, bạn cần thực hiện các thao tác đơn giản, như thay đổi đơn vị đo và điều chỉnh các thông số lề theo ý muốn.
Bài viết gốc tại đây




