Bài viết liên quan
- Cách tính thời gian trong Google Sheets
- Cách xóa khoảng trắng trong Google Sheets
- Cách xóa bỏ gạch ngang trong Google Sheets
- Cách đếm số từ trên Google Sheets
- Cách lưu file CSV từ Google Sheets
Checkbox, hay còn gọi là hộp kiểm, là tính năng giúp liệt kê các công việc cần làm trong Google Sheets hoặc Excel. Bạn chỉ cần đánh dấu khi hoàn thành công việc, giúp kiểm soát và quản lý công việc dễ dàng.
Hướng dẫn cách chèn checkbox trên Google Sheets
Bước 1: Mở file Google Sheets => click vào ô (có thể là 1 hoặc nhiều ô) muốn chèn checkbook (mũi tên số 1) => click “Insert” (tiếng Việt là Chèn) (mũi tên số 2).

Bước 2: Bạn kéo các tùy chọn khi nó hiện ra => click “Checkbox” (Hộp kiểm).
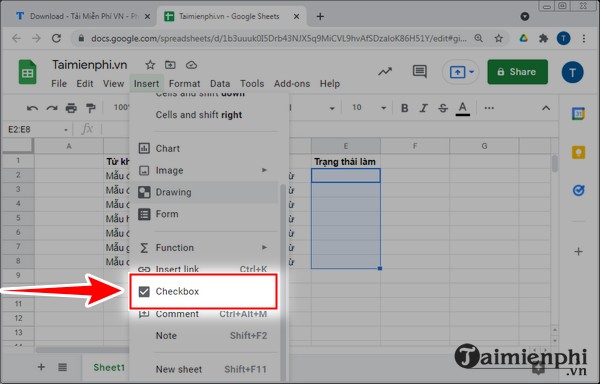
Lúc này, bạn sẽ thấy hộp kiểm xuất hiện như hình dưới.
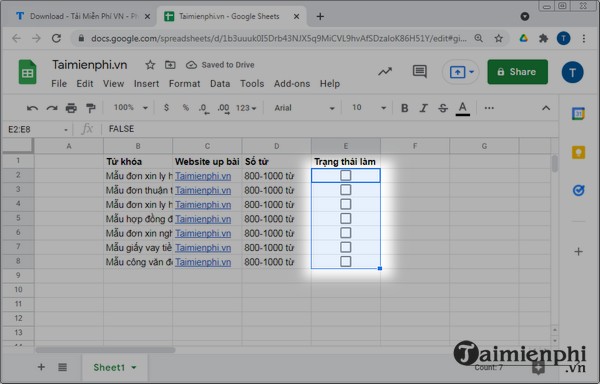
– Nếu bạn tích vào ô, hộp kiểm đó sẽ mặc định mang giá trị là TRUE. Còn không tích thì mang giá trị FALSE.
– Để tạo thêm hộp kiểm, bạn chỉ cần kéo xuống ô còn lại hoặc thực hiện thao tác copy paste.
– Còn bạn muốn xóa thì bạn nhấn vào ô muốn xóa, sau đó gõ phím Delete.
Lưu ý: Bạn muốn kiểm tra, thay đổi giá trị trong hộp kiểm thì các bạn làm thêm các bước sau:
Bước 1: Bạn click vào ô hộp kiểm muốn kiểm tra, thay đổi giá trị => click “Data” (Dữ liệu) trên thanh công cụ.
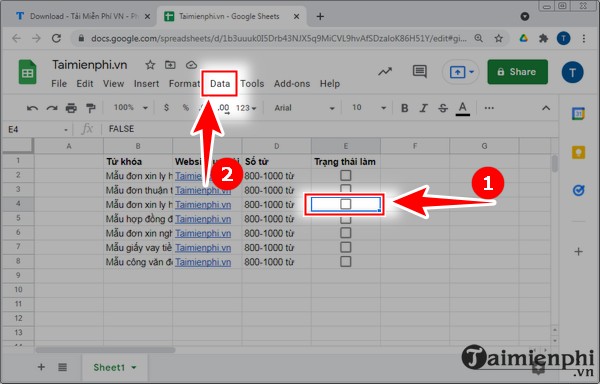
Bước 2: Tiếp đó, bạn click “Data Validation” (Xác thực dữ liệu).
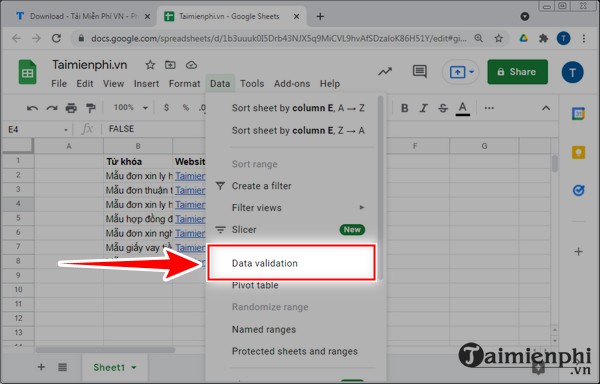
Bước 3: Bạn click vào ô “Use custom cell values” (Sử dụng giá trị ô tùy chỉnh).
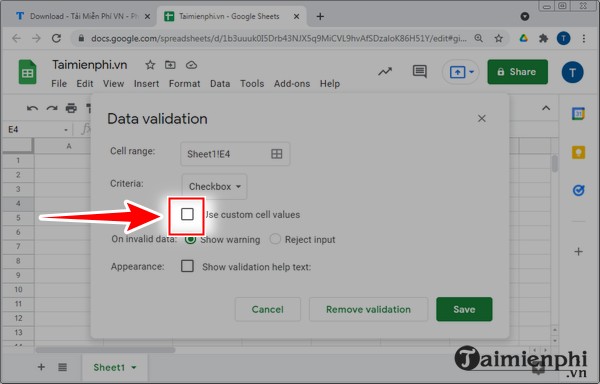
Bước 4: Bạn nhập giá trị tùy biến vào ô “Ticked” (Đã chọn) và “Unticked” (Đã bỏ chọn) phù hợp.
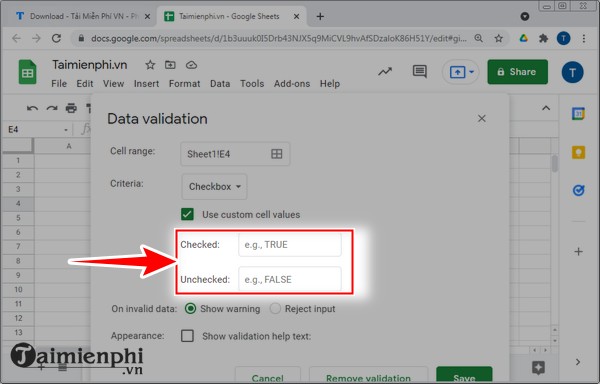
Bước 5: Sau đó, bạn click “Save” để lưu lại thiết lập.
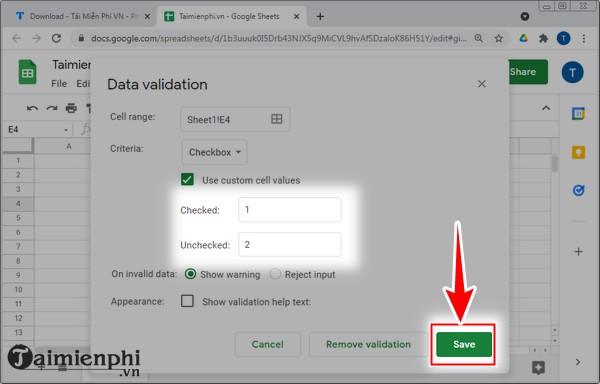
Bạn tử tích vào ô mà bạn thay đổi giá trị, bạn sẽ thấy để giá trị mà bạn thiết lập trước đó.
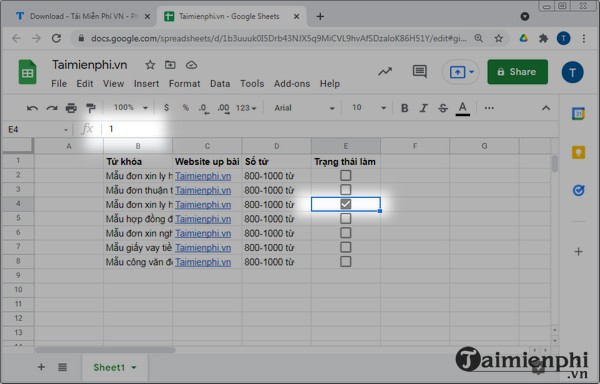
Với hướng dẫn chèn checkbox trên Google Sheets này, bạn có thể tạo ra bất cứ checkbox bất cứ lúc nào để quản lý công việc trong bảng cũng như dùng cho nhiều mục đích khác nhau.
Taimienphi.thuthuattinhoc.net còn chia sẻ, hướng dẫn nhiều tính năng hữu ích trên Google Sheets như chèn Template, cách tính thời gian, chèn bảng tính,… các bạn cùng tham khảo để sử dụng Google Sheets hiệu quả nhất.
- Xem thêm: Cách chèn Template trong Google sheets
Bài viết gốc tại đây




