Bài viết liên quan
- Cách lưu Word, Excel, PowerPoint 2007 sang PDF
- Trích xuất, chuyển nội dung từ PowerPoint sang Word 2016, 2013, 2010, 2007, 2003
- Lựa chọn mở file PowerPoint bằng phiên bản bất kỳ khi máy tính cài 2 phiên bản PowerPoint?
- Cách chuyển file PowerPoint sang file Word
- Cách làm PowerPoint trên Microsoft PowerPoint và Canva dễ dàng
Chuyển nội dung từ Word sang PowerPoint 2007 dễ dàng bằng Word Options, Slides From Outline hoặc mở trực tiếp file Word. Hướng dẫn sau sẽ giúp bạn thực hiện nhanh chóng.
Cách chuyển Word sang PowerPoint 2007
Cách 1: Thực hiện trên MS Word
Bước 1: Mở file Word cần chuyển đổi, click chọn Word Options
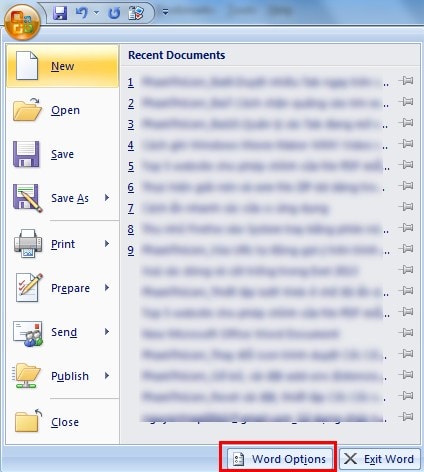
Bước 2: click chọn Customize, sau đó tìm tới “Send to Microsoft PowerPoint“, click Add rồi Ok.
Bước 3: Khi đó trên file Word bạn click vào biểu tượng Send to Microsoft PowerPoint trên cùng của file văn bản (Hình bên dưới)
Như vậy toàn bộ nội dung sẽ được chuyển đổi.
Cách 2: Thực hiện trên MS PowerPoint
Bước 1: Chọn Open để mở file văn bản word cần chuyển.
Bước 2: click chọn All Files (Hình bên dưới) sau đó mở file Word cần chuyển đổi
Cách 3: Thực hiện trên MS PowerPoint
Bước 1: Mở MS PowerPoint, tại thẻ Home bạn click New Slide sau đó chọn Slides From Outline…
Bước 2: Tại đây bạn click chọn file word cần chuyển rồi chọn Insert.
Chuyển nội dung Word sang PowerPoint giúp bạn tiết kiệm thời gian khi tạo bài thuyết trình. Nếu tài liệu có nhiều hình ảnh hoặc bảng biểu, cần kiểm tra lại định dạng để đảm bảo hiển thị chính xác. Hy vọng hướng dẫn trên giúp ích cho bạn trong quá trình làm việc với PowerPoint 2007.
Bài viết gốc tại đây




