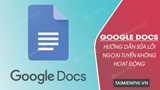Bài viết liên quan
- Cách sửa lỗi Google Docs không tự động lưu các thay đổi
- Sửa lỗi không gõ được tiếng Việt trên Google Docs
- Cách sửa lỗi kiểm tra chính tả trên Google Docs không hoạt động
- Cách sửa lỗi không tải, không mở được file trên Google Docs
- Chỉnh sửa văn bản ngay cả khi Offline trên Google Docs
1. Sử dụng trình duyệt Chrome.
2. Kích hoạt tiện ích mở rộng Google Docs Offline.
3. Xóa bộ nhớ cache Google Docs.
4. Reset lại cài đặt Chrome.
Hướng dẫn sửa lỗi Google Docs ngoại tuyến không hoạt động
Cách 1: Sử dụng trình duyệt Chrome
Tính năng Google Docs Offline chỉ hoạt động trên trình duyệt Chrome. Nếu bạn đang dùng trình duyệt khác, hãy thử chuyển sang Chrome và kiểm tra xem tính năng này có hoạt động không.
Cách 2: Kích hoạt tiện ích mở rộng Google Docs Offline
Bước 1: Đầu tiên truy cập cửa hàng Chrome trực tuyến.
Bước 2: Trên cửa sổ ở khung bên trái, tìm và click chọn nút Extensions (tiện ích mở rộng) để lọc danh sách kết quả tìm kiếm chỉ hiển thị các tiện ích mở rộng.
Tiếp theo nhập Office Editing for Docs, Sheets & Slides vào khung Search Extensions (tìm kiếm tiện ích mở rộng) nằm góc trên cùng bên trái.

Bước 3: Trên danh sách kết quả tìm kiếm xuống tìm và click chọn mở rộng Office Editing for Docs, Sheets & Slides, tiếp theo click chọn nút Add to Chrome (thêm vào Chrome) để thêm tiện ích mở rộng.
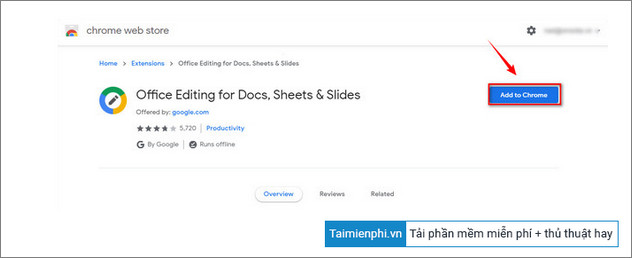
Bước 4: Lúc này trên màn hình sẽ hiển thị cửa sổ xác nhận, click chọn nút Add Extensions (thêm tiện ích mở rộng) để xác nhận.
Tiếp theo, thực hiện theo các bước dưới đây để kích hoạt Google Docs Offline:
Bước 5: Click chọn biểu tượng 3 dấu chấm thẳng hàng nằm góc trên cùng bên phải màn hình, chọn More tools (thêm công cụ) =>Extensions (tiện ích mở rộng).
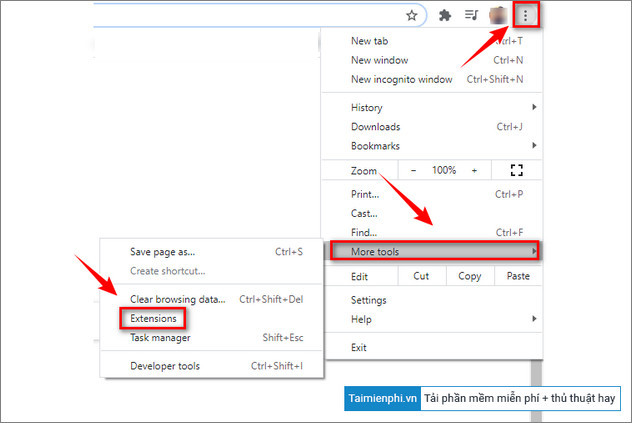
Bước 6: Tại đây tìm và click thanh trượt nằm kế bên tiện ích mở rộng như dưới đây.
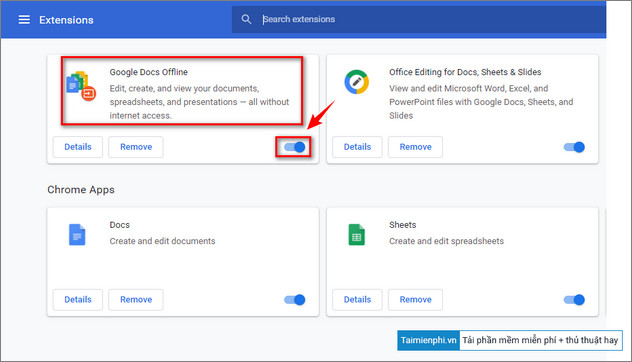
Bước 7: Cuối cùng thử kiểm tra xem Google Docs ngoại tuyến đã hoạt động chưa.
Cách 3: Xóa bộ nhớ cache Google Docs
Bộ nhớ cache trình duyệt cũng có thể là thủ phạm gây ra lỗi. Do đó thử tiến hành xóa bộ nhớ cache trình duyệt xem có giúp sửa lỗi không.
Để làm được điều này, sao chép và dán đường dẫn dưới đây vào thanh địa chỉ trình duyệt rồi nhấn Enter:
chrome://settings/cookies/detail?site=docs.google.com
Trên cửa sổ hiển thị trên màn hình, tìm và click chọn nút Remove All (xóa tất cả) để xóa bộ nhớ cache Google Docs.
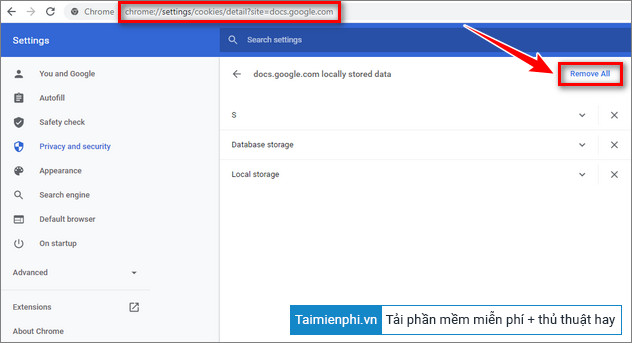
Cách 4: Reset lại cài đặt Chrome
Cuối cùng, nếu những cách trên đều không khả dụng, thử reset lại các cài đặt trình duyệt Chrome và kiểm tra xem lỗi Google Docs còn hay không. Quá trình này không xóa các bookmark hoặc mật khẩu mà bạn đã lưu trên trình duyệt.
Đầu tiên mở cửa sổ cài đặt Chrome bằng cách click chọn biểu tượng 3 dấu chấm thẳng hàng nằm góc trên cùng bên phải, chọn Settings (cài đặt).
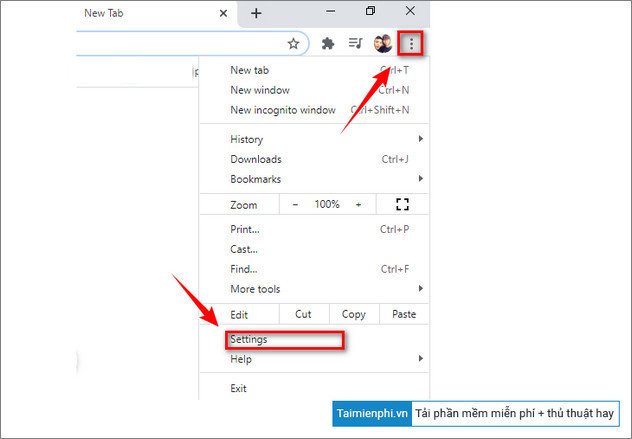
Trên cửa sổ cài đặt, cuộn xuống tìm và mở rộng menu Advanced (nâng cao) ở khung bên trái, chọn Reset and Clean Up (hoặc Reset Settings trên Chrome cho macOS).
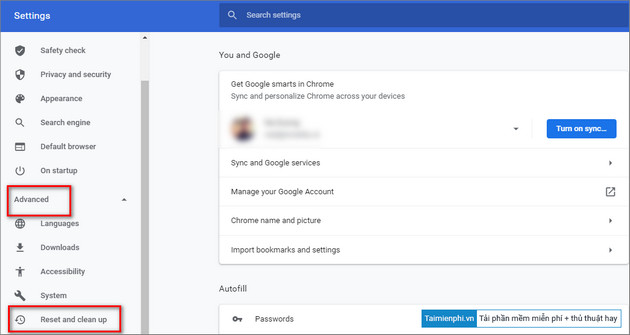
Tiếp theo click chọn Reset Settings to Their Original Defaults, rồi click chọn Reset Settings để xác nhận hành động.
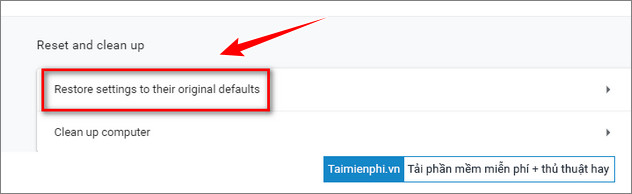
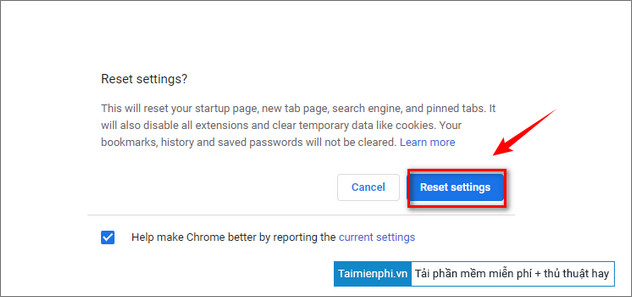
Nếu dùng Smartphone, các bạn tải Google Docs mới nhất tại đây:
=> Link tải Google Docs cho Android
=> Link tải Google Docs cho iPhone
Bài viết trên đây Taimienphi.thuthuattinhoc.net vừa hướng dẫn bạn một số cách sửa lỗi Google Docs ngoại tuyến không hoạt động. Bên cạnh đó bạn đọc có thể tham khảo thêm một số bài viết đã có trên Taimienphi.thuthuattinhoc.net để tìm hiểu thêm cách sửa lỗi kiểm tra chính tả trên Google Docs không hoạt động.
- Xem thêm: Cách sửa lỗi kiểm tra chính tả trên Google Docs không hoạt động.
Bài viết gốc tại đây