Bài viết liên quan
- Cách tạo bảng thống kê mô tả số liệu trong Excel
- Link tải Excel 2019, 2016, 2010
- Cách tạo trang Google Sheets Excel trực tuyến
- Excel – Sử dụng công cụ PivotTable và PivotChart phân tích dữ liệu
- Các hàm thống kê trong Excel có điều kiện, theo thời gian, số lượng
Bạn đang gặp khó khăn trong việc bật tính năng Data Analysis trong Excel? Đối với phiên bản Office 2003 thì công cụ Data Analysis đã có sẵn, tuy nhiên ở các phiên bản Office sau từ 2007 trở lên, công cụ này bị ẩn đi, nếu muốn sử dụng bạn cần kích hoạt nó lên. Hãy theo dõi các bước dưới đây để biết cách làm này nhé.

Hướng dẫn Kích hoạt công cụ thống kê Data Analysis trong Excel
Bước 1: Mở Microsoft Excel 2007 lên. Click vào biểu tượng Ribbon bên góc trái → Excel Options.
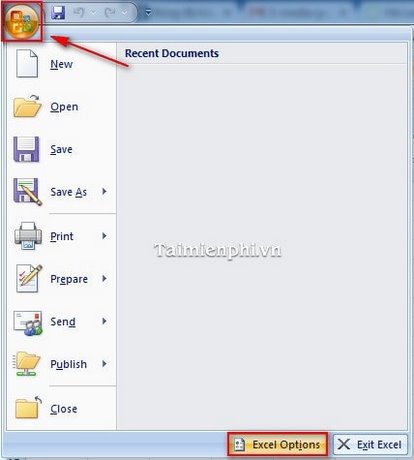
Bước 2: Trong hộp thoại Options, chọn tab Add-ins → Analysis ToolPak → Go
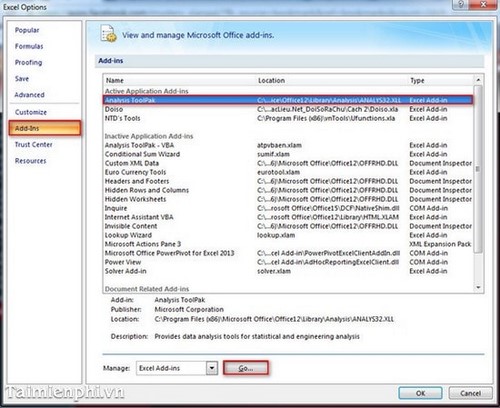
Bước 3: Tick chọn Analysis ToolPak → OK
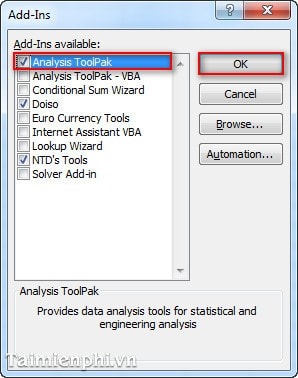
Sau khi hoàn thành, các bạn vào tab Data trên thanh menu Ribbon sẽ thấy nút công cụ Data Anylysis hiện ra.
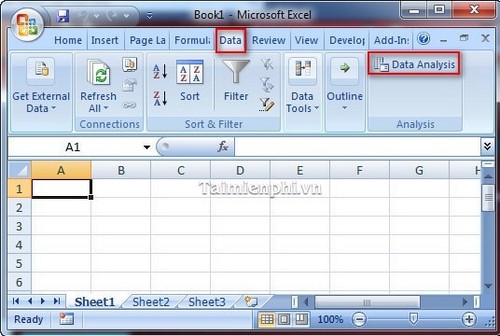
Gói gọn trong 3 bước đơn giản trên bạn đã có thể kích hoạt công cụ Data Analysis trong Excel được rồi. Nhờ đó bạn có thể sử dụng các chức năng thống kê dữ liệu trên bảng tính phục vụ cho công việc cũng như học tập của mình.
Bài viết gốc tại đây




