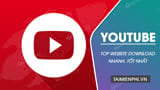Bài viết liên quan
- Cài Teamviewer 9, sử dụng teamviewer 9 trên máy tính
- Teamviewer 11 Beta có gì mới?
- Cài Teamviewer 11 quản lý và kết nối máy tính từ xa
- Nâng cấp TeamViewer, sửa lỗi không thể nâng cấp phiên bản mới của TeamViewer
- Cách nhận biết và chặn khi bị theo dõi qua Teamviewer
Ngay sau khi cài đặt và sử dụng Teamviewer 64 bit cho Windows 10/11, bạn không chỉ được trải nghiệm dịch vụ điều khiển từ xa, mà còn có thể kết nối với liên hệ và các nhóm kín thông qua cuộc gọi VoIP, hội nghị truyền hình, chat tức thì,… ở mọi lúc mọi nơi trên thế giới.

Cách cài đặt và sử dụng Teamviewer 64 bit cho Windows 10/11
I. Link tải Teamviewer 64 bit cho Windows 10/11
– Link tải Teamviewer 64 bit cho Win 10/11
II. Cách cài đặt Teamviewer 64 bit cho Windows 10/11
- 1. Hướng dẫn nhanh
-
Bước 1: Tải Teamviewer 64-bit cho Windows 11, 10 theo liên kết trên.
Bước 2: Tiến hành cài đặt phần mềm trên máy tính.
2. Hướng dẫn chi tiết
Bước 1: Truy cập link tải Teamviewer 64-bit cho Windows 10,11 được chia sẻ ở trên
– Chọn vị trí lưu File cài => ấn Save.

Bước 2: Click File Setup Teamviewer.
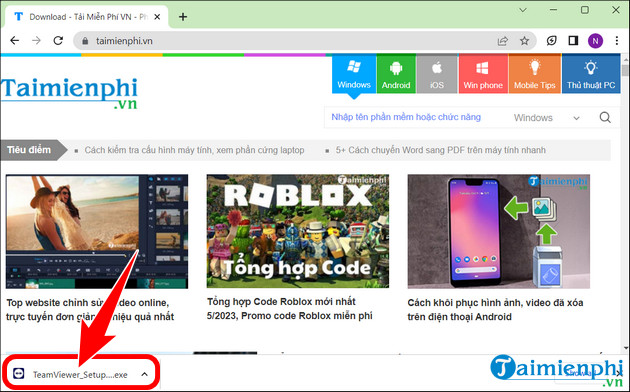
– Chọn Default installation => nhấn Accept – next.
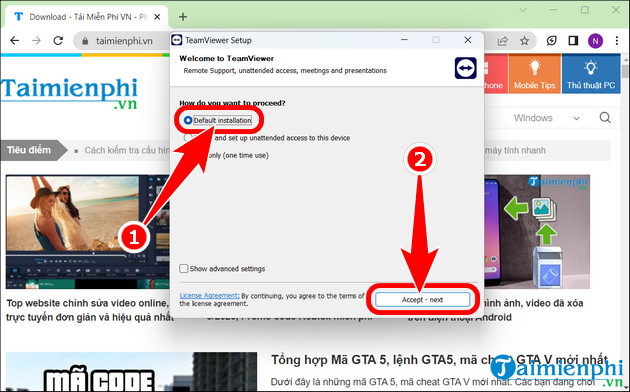
– Tích ô đồng ý điều khoản =>Continue.
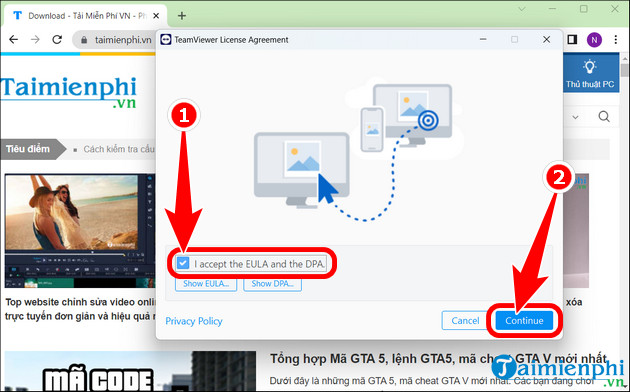
Bước 3: Sau khi quá trình cài đặt hoàn tất giao diện chính Teamviewer 64-bit trên Windows 10/11 sẽ hiển thị như hình dưới.
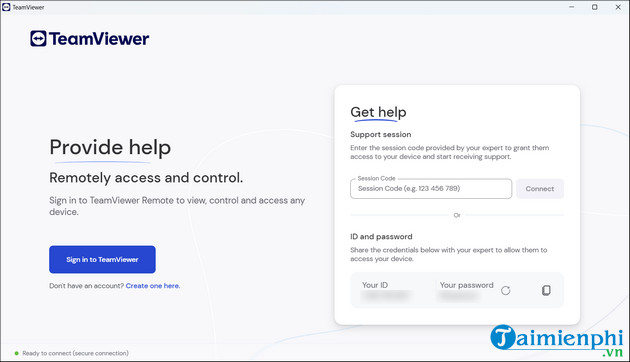
III. Cách sử dụng Teamviewer 64 bit cho Windows 10/11
Bước 1: Mở phần mềm Teamviewer vừa cài đặt xong, tại giao diện chính sẽ có một vài thông tin bạn cần lưu ý:
– Your ID: TeamViewer sẽ cấp cho người dùng một ID gồm 10 chữ số cho từng thiết bị và không đổi.
– Your Password: Gồm có 8 chữ số và thường xuyên thay đổi mỗi khi mở lại phần mềm.
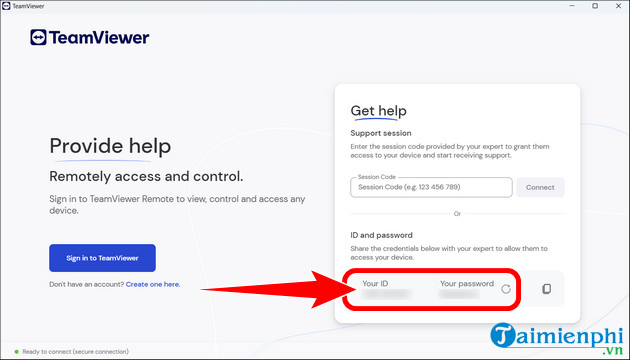
Bước 2: Để sử dụng Teamviewer kết nối PC khác, cả hai thiết bị cần phải cài Teamviewer cùng một phiên bản.
– Sau đó, nhập Partner ID (ID của máy tính cần kết nối) tại ô Session Code => nhấn Connect. Một bảng thông báo hiện ra yêu cầu nhập mật khẩu để truy cập vào máy tính đó => Thực hiện quá trình nhập Password rồi chọn Connect là đã hoàn tất quá trình kết nối.
- Chú ý:
- Trong trường hợp bạn muốn người dùng khác truy cập PC của mình, bạn chỉ cần cung cấp Your ID và Your Password cho họ là có thể kết nối từ xa được ngay.
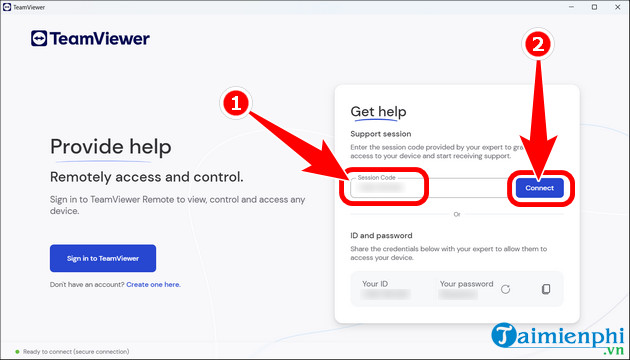
IV. Tính năng nổi bật của Teamviewer
– Hỗ trợ điều khiển máy tính khác từ xa.
– Đảm bảo kết nối an toàn thông qua Mã hóa phiên AES 256 bit và trao đổi khóa RSA 2048 bit.
– Cho phép người dùng khởi động lại hệ thống hoặc máy chủ khi đang di chuyển.
– Chuyển đổi dữ liệu tới đối tác dễ dàng hơn.
Hiện tại, TeamViewer đã có phiên bản mới. Bạn có thể tải TeamViewer 15 tại đây về máy để sử dụng những tính năng mới nhất của phiên bản này nhé.
Tuy nhiên, để thuận tiện cho công việc sau này, bạn có thể đăng ký Teamviewer và mở khóa tính năng quản lý tài khoản, gửi thư, ảnh và tin nhắn,… khai thác tối đa khả năng của phần mềm điều khiển máy tính từ xa này.
Bài viết gốc tại đây