Bài viết liên quan
- Hướng dẫn chèn âm thanh, audio, nhạc vào trong Powerpoint
- PowerPoint – Chèn, thêm Header và Footer trong PowerPoint
- PowerPoint – Cách chèn, thêm Clip Art trong PowerPoint
- PowerPoint – Chèn Background, hình nền vào Slide đơn giản, dễ thực hiện
- Cách chèn, thêm hình ảnh trong PowerPoint
Với tính năng thêm các file âm thanh, audio vào các Slide trong PowerPoint sẽ giúp bài thuyết trình, bài giảng của bạn thêm phần thu hút người nghe. Bài viết sau Taimienphi.thuthuattinhoc.net sẽ hướng dẫn đến các bạn thủ thuật này.

Hướng dẫn chèn Audio trong PowerPoint
Với PowerPoint 2003
Bước 1: Chọn slide muốn chèn Audio, sau đó vào Insert, chọn Movies and Sounds và chọn Sound from File…
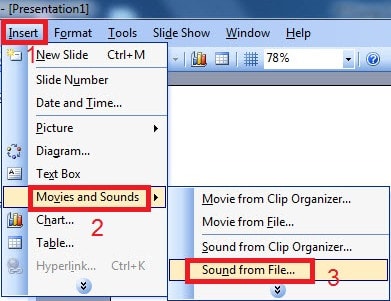
Bước 2: Khi cửa sổ Insert Sound hiện ra, bạn tìm đến đường dẫn chứa file cần chèn sau đó nhấn OK.
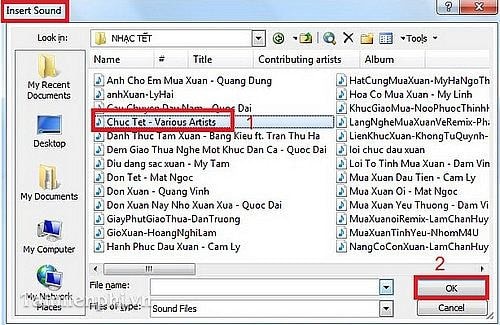
Bước 3: Xuất hiện hộp thoại yêu cầu bạn chọn cách xuất hiện của file âm thanh vừa chèn.
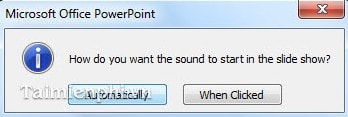
– Chọn Automatically nếu muốn nó tự động phát khi bạn bắt đầu trình chiếu slide.
– Chọn When Clicked nếu bạn muốn nó phát khi bạn kích vào biểu tượng cái loa trên slide.
Với PowerPoint 2007
Bước 1: Nhấp vào tab Insert, chọn mũi tên nhỏ góc dưới của biểu tượng Sound. Sau đó, chọn Sound from File.
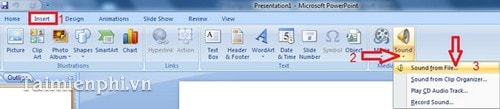
Bước 2: Cửa sổ Insert Soundxuất hiện, bạn tìm đến file audio cần chèn và nhấp chọn nó rồi nhấn OK. Hoặc có thể nhấp đúp lên file để tiến hành chèn.
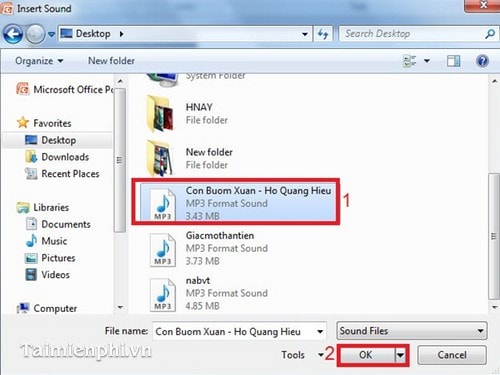
Bước 3: Chọn cách thức xuất hiện cho file âm thanh như hướng dẫn trên.
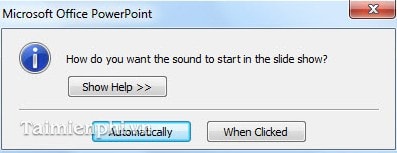
Với phiên bản PowerPoint 2010 và 2013 các bạn có thể làm một cách tương tự PowerPoint 2007.
Như vậy bài viết trên chúng tôi đã hướng dẫn các bạn cách chèn Audio, file âm thanh vào các Slide trong PowerPoint. Ngoài ra bạn có thể tham khảo các bài viết liên quan ở phía dưới để sử dụng PowerPoint hiệu quả hơn.
Để làm trò chơi ô chữ, bạn không nhất thiết phải biết lập trình cao siêu, với PowerPoint, bạn có thể làm công việc này dễ dàng, tham khảo cách làm trò chơi ô chữ trong PowerPoint tại đây.
Bài viết gốc tại đây




