Bài viết liên quan
- Thiết lập gõ tắt trong Word 2007, soạn thảo văn bản nhanh trong Word 2007
- Cách tạo đường viền trong word 2007
- Quy chuẩn soạn thảo văn trên word 2007 2010
- Cách vẽ khung trong Word
- Mẹo xóa nhanh 2 dấu cách trống trong Word
Với phiên bản Word 2016 Full hiện tại, có lẽ một số người dùng đã quên đi phiên bản Word 2007. Tuy nhiên, với những máy tính cấu hình thấp thì cài đặt Word 2007 lại là sự lựa chọn thông minh hơn Word 2016. Một lý do khác là nhiều người dùng không thích sự rườm rà, quá nhiều tính năng của Word 2016, vì vậy họ chọn trung thành với phiên bản Word 2007. Để soạn thảo văn bản nhanh, người dùng cần tạoAutotext trong Word 2016. Đây là cách giúp tiết kiệm thời gian khi phải soạn thảo các cụm văn bản dài, lặp lại.
Tạo Autotext trong Word 2007, soạn thảo nhanh hơn
Bước 1: Trên Word 2007 không có mặc định AutoText, vì vậy bạn phải thêm AutoText ra thanh công cụ.
Nhấn Office Button (Biểu tượng Word) ở góc trái và ấn chọn Word Options.
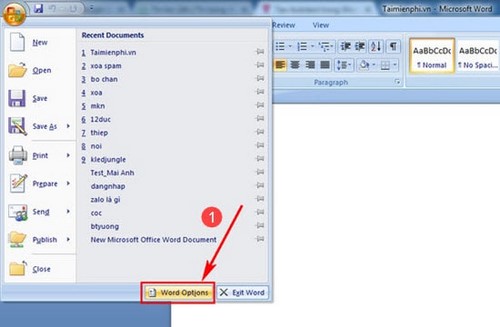
Bước 2: Trong Word Options, chọn Customize. Ở phần Choose commands from nhấp vào chọn Commands Not in the Ribbon. Tìm đến mục AutoText ấn chọn và bấm nút Add để chuyển Autotext sang bên phải và nhấn OK.
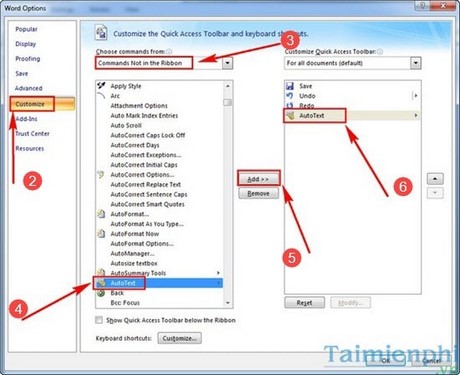
Bước 3: Để tạo AutoText, bạn bôi đen văn bản và chọn Save Selection to AutoText Gallery.
Có thể mở nhanh bằng Alt+F3
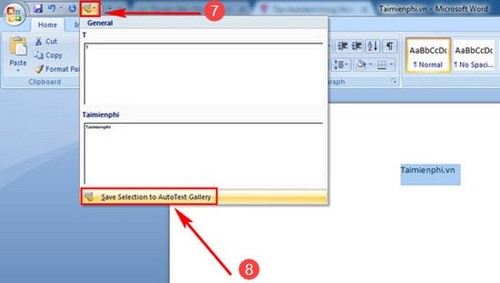
Bước 4: Tại hộp thoại Create New Building Block. Điền tên viết tắt cho Autotext và ấn OK.
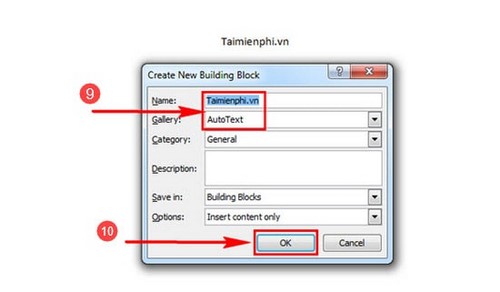
Để xóa AutoText, bạn ấn biểu tượng Autotext hoặc tổ hợp phím Alt+F3. Sau đó click chuột phải vào đoạn văn bản và chọn EditProperties… hoặc Organize and Delete…
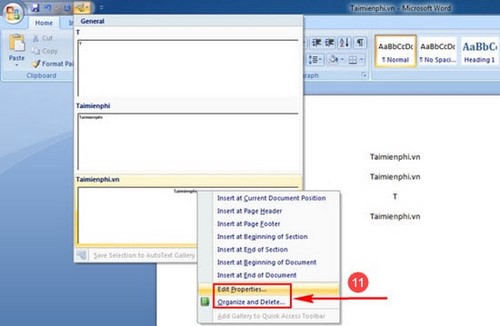
Vừa rồi là hướng dẫn chi tiết cách tạo AutoText trong Word 2007 cho người dùng.
Một thủ thuật khác cũng khá quan trọng với người dùng đó là thêm Font chữ vào Word. Có các Font chữ đa dạng trong Word, bạn sẽ soạn thảo, thiết kế được các banner, ảnh bìa, tạp chí ngay trên Microsoft Word. Với những Font chữ ấn tượng như chữ thư pháp, font viết hoa thì bạn không thể bỏ qua cách thêm Font chữ vào Word đúng không nào.
Trên Word, người dùng không chỉ soạn thảo mà còn dễ dàng chèn hình ảnh vào Word. Đây là cách để bạn viết các bài báo, các bài minh họa cho văn bản của mình trên Word. Nếu bạn là người mới sử dụng, hãy tham khảo thủ thuật chèn ảnh vào Word rất hữu ích này nhé. Nếu gặp khó khăn trong quá trình sử dụng Word và các phần mềm, hãy bình luận lại dưới bài viết để được Taimienphi.thuthuattinhoc.net trợ giúp.
Khi soạn giáo án hoặc làm quyển đồ án, luận văn … thì tài liệu của bạn cần có mục lục cũng số trang rõ ràng, nếu tài liệu chỉ đơn thuần để ôn tập, các bạn cũng hoàn toàn có thể đánh số trang trong word cho tài liệu của mình, mẹo đánh số trang trong word giúp bạn ghi số từ trang bất kỳ mà không cần theo thứ tự ưu tiên nào.
Bài viết gốc tại đây




