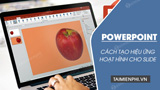Bài viết liên quan
- Cách chèn hình ảnh vào Powerpoint cho từng phiên bản
- Cách chèn hiệu ứng cho đối tượng trong PowerPoint, Slide thuyết trình
- 2 Cách tạo Slide Master trên PowerPoint, tạo bố cục bài thuyết trình
- Cách chèn, thêm Audio trong PowerPoint để bài thuyết trình sinh động
- So sánh PowerPoint 2021 và PowerPoint 2019
Trong ứng dụng PowerPoint bạn có thể tạo ra các hiệu ứng chữ hay hình ảnh chuyển động rất bắt mắt, hình ảnh hay chữ có thể chuyển động theo những kiểu mẫu được định sẵn trong chương trình. Nhưng ngoài ra các bạn còn có thể tạo ra các chuyển động hoạt hình theo những đường đi mà bạn có thể tùy chỉnh được nữa.

Cách tạo hiệu ứng hoạt hình trong PowerPoint
Hướng dẫn tạo hiệu ứng hoạt hình cho Slide trong PowerPoint
Trong bài viết này Taimienphi.thuthuattinhoc.net sử dụng PowerPoint 2016. Với các phiên bản khác bạn đọc cũng có thể làm tương tự.
Bước 1 : Bạn vào tab INSERT > Pictures:

Bước 2 : Bạn chọn file ảnh thứ nhất làm nền và nhấn Insert.
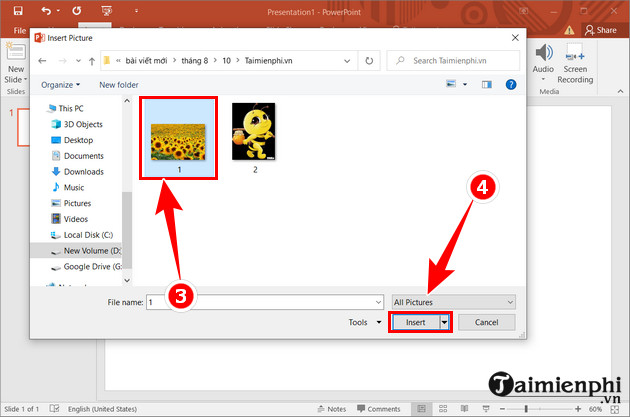
Tượng tự chọn tiếp Picture => Chọn ảnh 2 và chọn tiếp Insert để thêm ảnh vào slide.
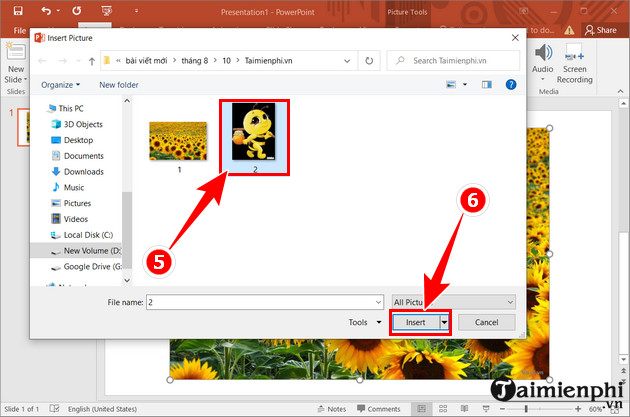
Bước 3: Bạn có thể điều chỉnh kích thước hình ảnh sao cho hợp lý.
- Xem thêm: Cách chỉnh kích thước ảnh PowerPoint
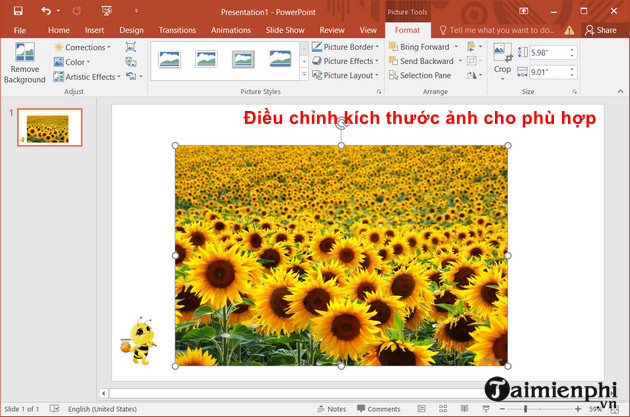
Bước 4: Sau đó chọn mục Animations => Chọn Add Animation => Chọn tiếp mục More Motion Paths..
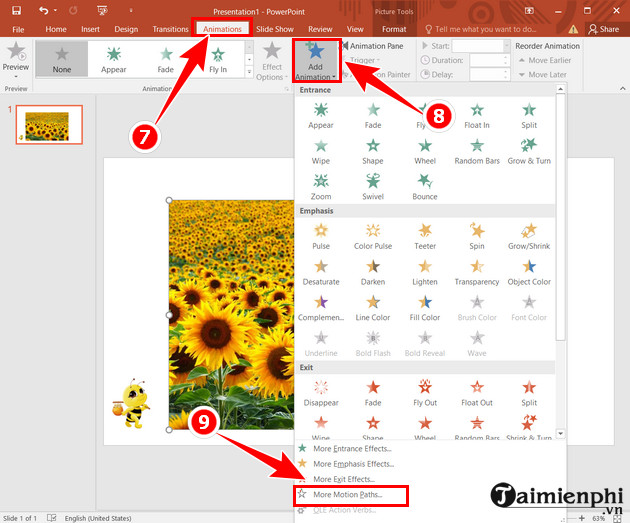
Bước 5: Tại đây, bạn có thể chọn các hiệu ứng theo ý thích của mình sau đó nhấn Ok.
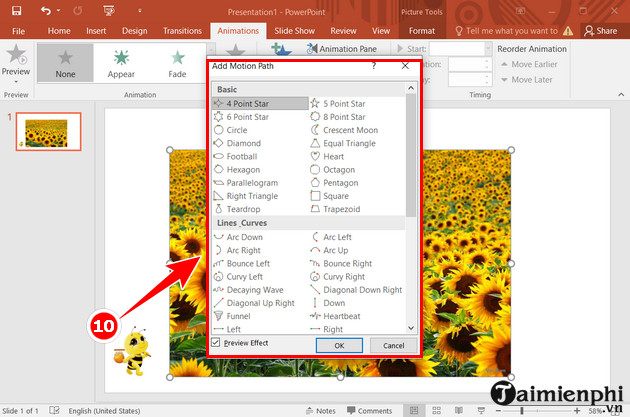
Bạn có thể tùy chỉnh đường chuyển động sau đó nhấn Preview để xem lại kết quả.
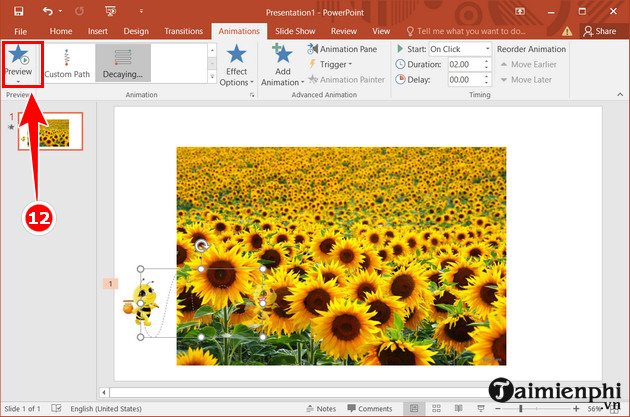
- Xem thêm: Cách chèn hiệu ứng cho đối tượng trong PowerPoint
Vậy là bạn đã biết cách tạo hiệu ứng hoạt hình cho Slide PowerPoint rồi đó. Với thủ thuật thú vị này bạn đã có thể tạo ra rất nhiều chuyển động hấp dẫn cho Clide trình chiếu của mình. Ngoài ra, bạn có thể tham khảo Chèn Slide Template trong PowerPoint, Những phím tắt cần biết trong PowerPoint
Bài viết gốc tại đây