Bài viết liên quan
- Hướng dẫn tải Office 2013 Professional Plus miễn phí
- (Giveaway) Tặng bản quyền miễn phí 1 năm Kingsoft Office Suite Professional 2013 ngày 29/6 – 1/7
- Bỏ màn hình Start Screen trong Office 2013
- Cách tải và cài Office 2013 tiếng Việt trên máy tính
- Cách tạo liên kết Hyperlink trong văn bản Word
Công cụ Screenshot trong Word 2003 cho phép bạn chụp lại ảnh của màn hình máy tính của bạn và chèn ngay lập tức vào trong file word để bạn có thể tạo ra file văn bản của mình với những hình ảnh cần thiết một cách rất nhanh chóng và hiệu quả.

Hướng dẫn Sử dụng Screenshot Tool trong Microsoft Word 2013
Bước 1: Chụp ảnh màn hình của bạn bằng cách mở Microsoft Word 2013 lên và vào tab Insert > Screenshot.
– Nếu bạn muốn chụp ảnh toàn màn hình thì chọn Available Windows:
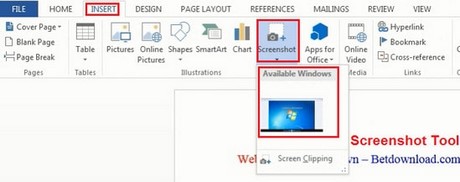
Lúc này thì ảnh chụp toàn màn hình của bạn sẽ được chèn vào trong file word:
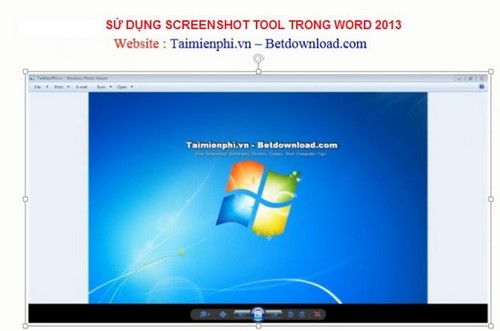
– Còn nếu bạn chỉ muốn chụp 1 phần của màn hình để chèn vào trong file word thôi thì bạn chọn Screen Clippping. Lúc này thì bạn sẽ tùy chọn chụp góc nào của màn hình mà bạn muốn chèn vào file word:

Kết quả là phần màn hình bạn chọn đó sẽ được chèn vào file word:
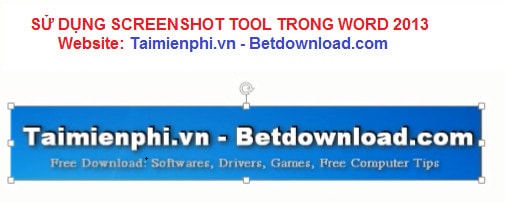
Bước 2: Để cài đặt chế độ cho file ảnh mà bạn vừa chèn vào bằng cách click vào ảnh rồi click vào biểu tượng nhỏ xuất hiện ở bên cạnh file ảnh này. Sau đó bạn tiến hành cài đặt.
Nếu bạn chọn Move with text. Thì file ảnh này sẽ tự động được di chuyển xuống khi bạn gõ thêm các đoạn văn bản ở các dòng trên bức ảnh.

Còn nếu bạn chọn Fix position on page. Thì file ảnh này sẽ giữ cố định vị trí mà nó hiển thị. Dù bạn có gõ thêm văn bản vào phần trên vị trí của ảnh thì đoạn văn bản đó sẽ được thêm xuống dưới ảnh còn ảnh thì vẫn không thay đổi vị trí.
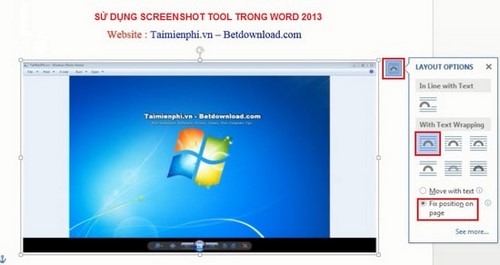
Vậy là bạn đã biết cách để sử dụng Screenshot Tool trong Microsoft Word 2013 rồi đó. Với tính năng mới này của trình soạn thảo văn bản Word, bạn có thể chụp ảnh màn hình không cần phần mềm.
Bài viết gốc tại đây




