Bài viết liên quan
- Cách tạo bookmark trong word 2016 đơn giản
- Word – Cách thêm Autotext vào Word
- Cách tạo liên kết Hyperlink trong văn bản Word
- Cách tạo viền cho một trang Word, tạo border cho 1 trang văn bản
- Cách chuyển file Word sang PDF trong Word 2016
Tạo Bookmark trong Word là giải pháp giúp bạn dễ dàng xem và di chuyển trong file văn bản Word. Hôm nay, taimienphi.vn sẽ giới thiệu đến các bạn thủ thuật tạo và sử dụng Bookmark trong Word.
Tạo Bookmark trong Word giúp:
– Lưu lại vị trí đoạn văn bản đang theo dõi khi ngừng đọc.
– Tìm nhanh các nội dung quan trọng được đánh dấu

1. Cách làm trên Word 2016 – 2019
2. Cách làm trên Word 2003
3. Cách làm trên Word 2007
Hướng dẫn tạo Bookmark trong Word
Đối với Word 2019
Bước 1: Mở văn bản bất kỳ trên Word, đặt con trỏ chuột hoặc bôi đen vị trí văn bản cần tạo Bookmark.
Bước 2: Nhấn vào thẻ Insert trên thanh menu phía trên màn hình và chọn Bookmark

Bước 3: Trong cửa sổ Bookmark, đặt tên cho Bookmark sau đó chọn Add.
Để tạo thêm các Bookmark khác, bạn cũng thực hiện tương tự.
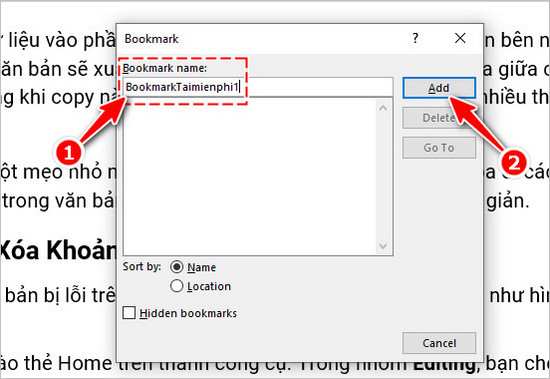
Bước 4: Để xem các Bookmark đã đánh dấu, bạn cũng chọn Insert và chọn Bookmark. Trong cửa sổ Bookmark, bạn nhấn vào Bookmark mà mà mình muốn, sau đó chọn Go to.
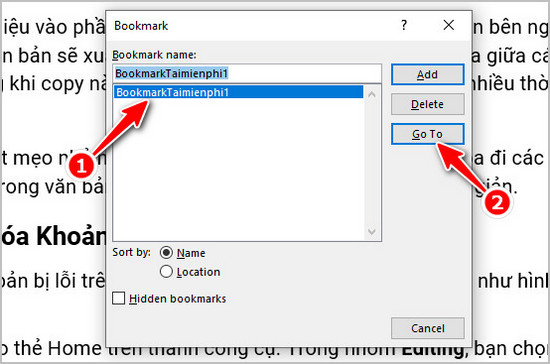
Đối với Word 2003
Bước 1: Để tạo Bookmark (đánh dấu văn bản), trước hết bạn đặt trỏ chuột hoặc bôi đen dòng muốn đặt liên kết, sau đó vào menu Insert chọn Bookmark… trong danh sách hiện ra. Cửa sổ bookmark hiện ra, bạn nhập nội dung tên của bookmark vào mục Bookmark name.
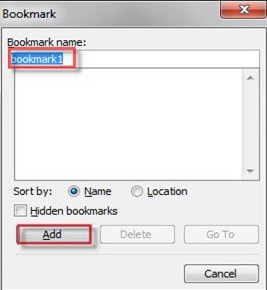
Khi nhập tên xong, bạn nhấn nút Add để tiến hành lưu bookmark vừa tạo. Tiếp tục tạo những bookmark khác mà bạn muốn.
Bước 2: Khi muốn xem lại dòng văn bản đã được đánh dấu trước đó, chỉ cần nhớ tên, sau đó vào lại cửa sổ Bookmark, chọn tên bookmark cần đến và nhấn Go to. Ngay lập tức, con trỏ chuột sẽ nhảy tới vị trí của bookmark bạn vừa chọn.
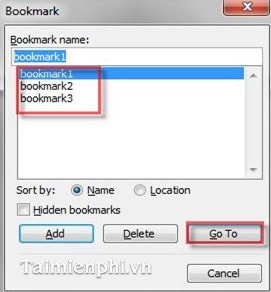
Đối với Word 2007
Bước 1: Tương tự word 2003, để đánh dấu dòng văn bản, bạn đặt trỏ chuột vào vị trí muốn tạo bookmark, sau đó vào tab Insert, chọn biểu tượng Bookmark trong nhóm Links.
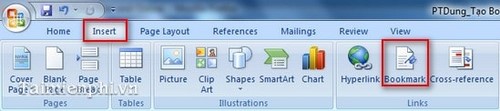
Hộp thoại bookmark xuất hiện, đặt tên cho bookmark của bạn sau đó nhấn Add để lưu.
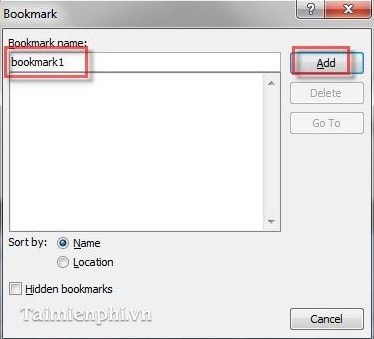
Trường hợp bạn chọn (bôi đen) văn bản rồi tiến hành đánh dấu thì đoạn văn bản đó sau khi đánh dấu sẽ có cặp ngoặc đơn bao quanh.
Bước 2: Để truy cập đến Bookmark mong muốn, vào Insert chọn Bookmark như lúc tạo, sau đó chọn tên cần chuyển trỏ chuột đến và nhấn Go to. Bạn cũng có thể bấm phím tắt Ctrl + G để mở hộp thoại Go to.
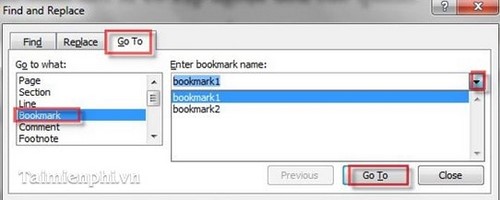
Trong mục Go to what chọn Bookmark, sau đó chọn tên bookmark cần xem và nhấn Go to.
Muốn xóa bookmark nào bạn mở cửa sổ bookmark lên sau đó chọn và nhấn Delete.
Tạo Bookmark trong Word giúp bạn thao tác các dữ liệu trên Word hiệu quả hơn, dễ dàng xem và di chuyển văn bản. Bạn có thể tham khảo thêm các thủ thuật về Word có sẵn trong Taimienphi.thuthuattinhoc.net để sử dụng trình soạn thảo văn bản hiệu quả.
Cách tạo, chèn bookmark trong Word được áp dụng cho các phiên bản từ Word 2003 cho đến Word 2019. Bên cạnh cách tạo Bookmark, Taimienphi cũng hướng dẫn cách tạo Footnote giúp các bạn chú thích, giải nghĩa một số cụm từ trong, tham khảo cách tạo Footnote trong word tại đây.
Bài viết gốc tại đây




