Bài viết liên quan
- Word – Tự động lưu văn bản khi đang soạn thảo
- Cách tạo bản sao lưu tự động trong Word 2016, 2013, 2010, 2007
- Cách lưu file trên Word 2007, Word 2016
- Word Online, cách dùng, soạn thảo, lưu văn bản, xem lại văn bản
- Thiết lập gõ tắt trong Word 2007, soạn thảo văn bản nhanh trong Word 2007
Thông thường, trong Word mặc định thời gian tự động lưu văn bản khi đang soạn thảo là 10 phút, tuy nhiên bạn có thể tùy chỉnh khoảng thời gian ấy cho phù hợp. Trong bài này Taimienphi.thuthuattinhoc.net sẽ hướng dẫn các bạn thao tác để cài đặt thời gian tự động lưu trong MS Word 2007. Các phiên bản Word có cách cài đặt khá tương tự nhau.

Hướng dẫn thiết lập thời gian tự động lưu văn bản Word 2007
Bước 1: Mở 1 file Word bất kỳ.
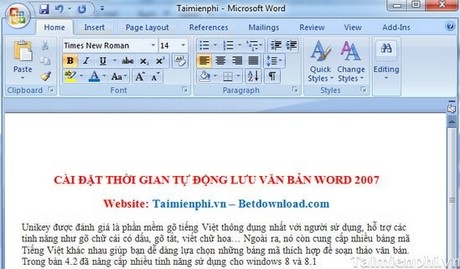
Bước 2: Phải chuột vào thanh công cụ và chọn Customize Quick Access.. như hình dưới
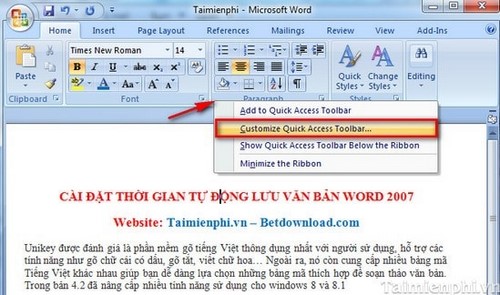
Bước 3: Cửa sổ mới hiện ra, bạn tìm đến tùy chọn Save
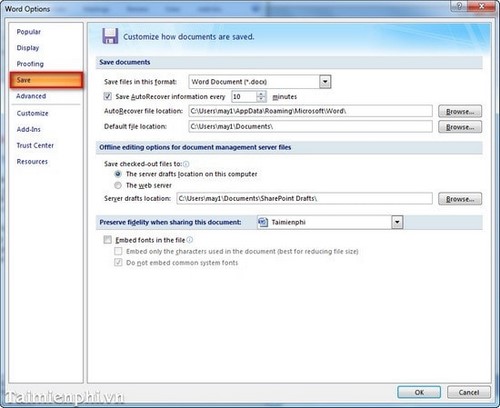
Bước 4: Tại tùy chọn Save Documents bạn tìm đến trường Save AutoRecover information every, ở đây, bạn chọn thời gian tự động lưu mặc định là 10 phút, bạn có thể thay đổi tùy ý theo ý bạn (từ 1 đến 120 phút) ở đây, chúng tôi sẽ lấy khoảng thời gian tự động lưu là 2 phút, sau đó nhấn OK để lưu thiết lập
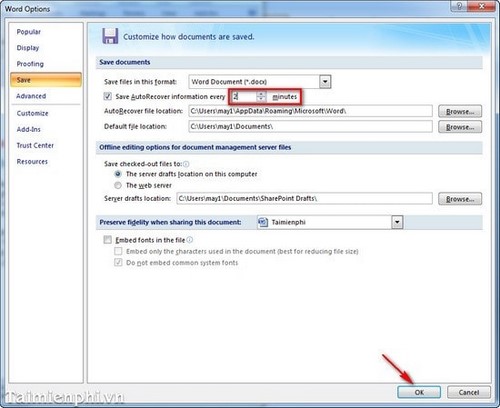
Trên đây, chúng tôi vừa hướng dẫn các bạn thực hiện cách cài đặt thời gian tự động lưu văn bản trong Word 2007, với cách làm này bạn có thể tùy ý thiết lập thời gian lưu file Word, nhằm tránh cách trường hợp rủi ro làm mất dữ liệu khi đang soạn thảo mà chưa kịp lưu. Ngoài ra bạn có thể tham khảo các thủ thuật Word khác như: chia cột trong word, Cách thêm Autotext vào Word, … để thao tác trên các tệp tin Word hiệu quả hơn.
Bài viết gốc tại đây




