Bài viết liên quan
- Cách định dạng đường viền cho bảng Excel chi tiết nhất
- 3 Cách kẻ chéo ô trong Excel đơn giản, dễ dàng
- Cách sử dụng phép trừ trong Excel chi tiết và dễ hiểu nhất
- Hướng dẫn chèn Watermark trong Excel, đóng dấu nền
- Cách điều chỉnh độ rộng ô trong Excel chi tiết, dễ thực hiện nhất
Khi tiến hành chèn ảnh vào Excel, người dùng không muốn ảnh bị thay đổi kích thước, vị trí khi thay đổi vị trí hàng, cột. Vậy làm sao để cố định ảnh chèn trong Excel. Bạn hãy cùng chúng tôi tìm hiểu qua bài viết dưới đây nhé.

Cách cố định ảnh chèn trong Excel
Hướng dẫn cố định ảnh chèn trong Excel
- 1. Hướng dẫn nhanh
-
Bước 1: Mở file Excel => Chèn hình ảnh vào ô phù hợp.
Bước 2: Click chuột phải vào ảnh => chọn Size and Propertise… => Chọn mục Propertise.
Bước 3: Chọn 1 trong 3 lựa chọn cố đinh ảnh trong Excel tại đây.
2. Hướng dẫn chi tiết cách cố định ảnh chèn trong Excel
Bước 1: Mở File Excel, chèn ảnh vào ô phù hợp.

Bước 2: Click chuột phải vào ảnh, chọn Size and Propertise… sau đó chọn mục Propertise.
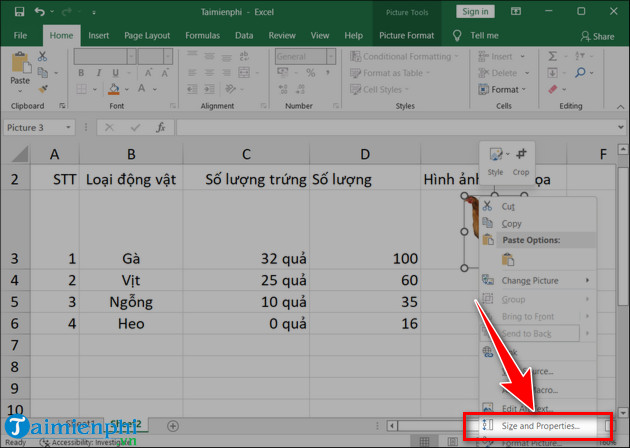
Bước 3: Ta chọn một trong ba lựa chọn:
– Move and size with Cells: hình ảnh có thể di chuyển và thay đổi kích thước theo cột và hàng.
– Move but don’t size with Cells: hình ảnh có thể di chuyển nhưng không thể thay đổi kích thước khi thay đổi cột và hàng.
– Don’t move or size with Cells: hình ảnh không thể di chuyển cũng như thay đổi kích thước khi thay đổi cột và hàng.
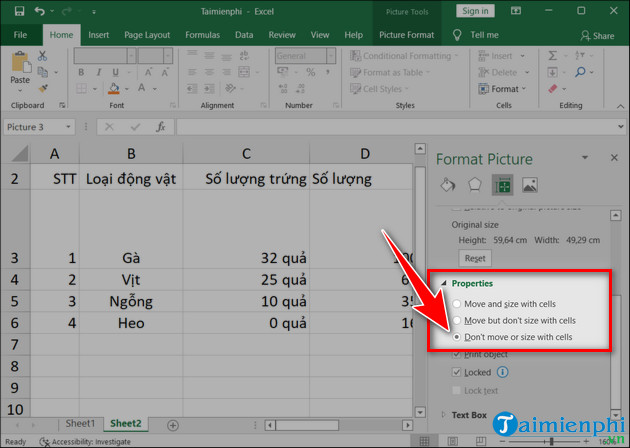
Trên đây là hướng dẫn cố định ảnh chèn trong Excel để giúp các bạn không bị thay đổi kích thước cũng như vị trí khi di chuyển cột hoặc hàng. Cũng như cố định ảnh, việc cố định dòng trong Excel cũng sẽ giúp bạn quản lý danh sách, các trang tính, bảng biểu, số liệu thống kê một cách dễ dàng, chuyên nghiệp hơn đấy.
Bài viết gốc tại đây




