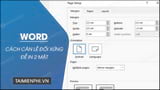Bài viết liên quan
- Cách căn lề để in 2 mặt giấy trong Word 2007
- Cách căn lề để in 2 mặt giấy trong Word 2003
- Căn lề trong Word 2010, chỉnh lề đẹp văn bản Word 2010
- Căn lề chuẩn trong văn bản Word
- Căn lề trong Word 2019 chuẩn và đẹp nhất
Với những văn bản dài, muốn in 2 mặt rồi đóng gáy thành tập cho tiện thì bạn cần căn chỉnh lề trước khi in. Việc căn lề in 2 mặt trong Word đối xứng nhau cũng không quá khó khăn. Theo dõi bài viết và cùng Taimienphi thực hiện việc này chỉ với vài thao tác đơn giản.

Cách căn lề 2 mặt đối xứng nhau trong Word
Hướng dẫn cách căn lề in 2 mặt trong Word đối xứng nhau
- 1. Hướng dẫn nhanh
-
Bước 1: Mở tài liệu của bạn bằng phần mềm Word.
Bước 2: Vào tab Layout => Margins => Custom Margins.
Bước 3: Tại mục Multiple pages chọn Mirror margins => Căn chỉnh lề trên mục Margins.
Bước 4: Chuyển sang tab Paper => chọn khổ giấy A4 trong Paper size => OK.
2. Hướng dẫn chi tiết cách căn lề in 2 mặt trong Word.
Bước 1: Mở tài liệu của bạn bằng phần mềm Word.
Bước 2: Vào Layout => Margins => Custom Margins.

- Xem thêm: Cách căn lề trong Word
Bước 3: Tại giao diện cửa sổ Page Setup, dưới mục Multiple pages chọn Mirror margins. Sau đó căn chỉnh lề ở mục Margins. Bạn có thể tùy chỉnh thông số như sau:
– Top (Lề trên): 2.5 cm.
– Bottom (Lề dưới): 2.5 cm.
– Inside (Lề trong): 3.5 cm.
– Outside (Lề ngoài): 1.5 cm.
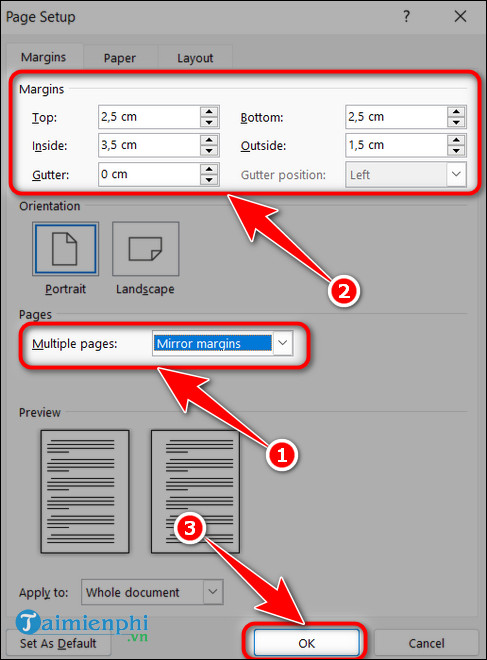
Bước 4: Nhấn vào thẻ Paper, chọn khổ giấy A4 trong Paper size => OK.
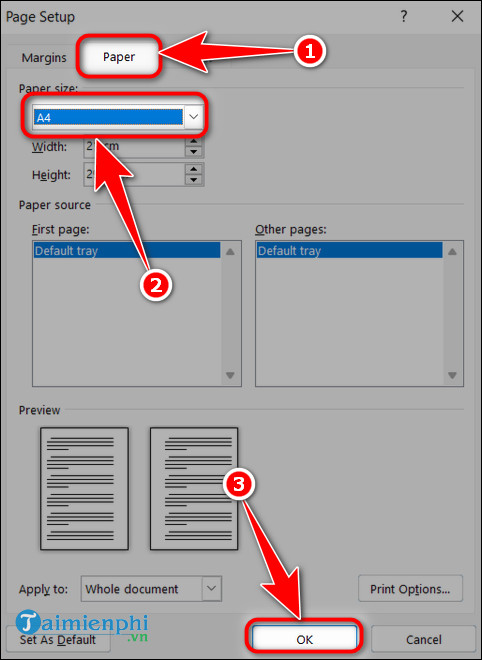
Bước 5: Sau khi hoan thành, bạn vào mục View => Multiple Pages để xem kết quả.
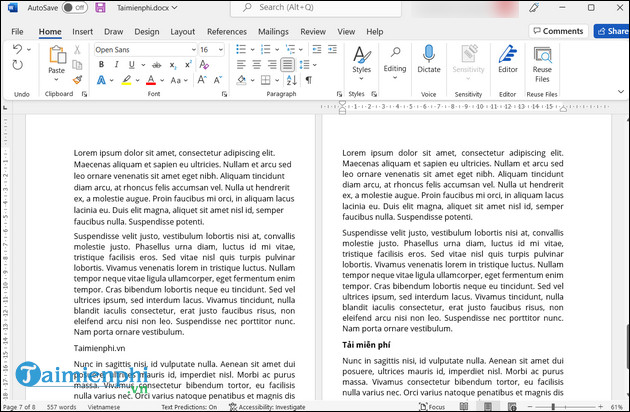
Sau khi hoàn thành, bản in tài liệu của bạn sẽ dễ nhìn, gọn gàng và chuyên nghiệp hơn. Khi trình bày văn bản, để tạo cảm giác mới lạ, bạn có thể tham khảo bài viết Cách chèn và hiệu chỉnh Word Art trong Word tạo điểm nhấn cho văn bản của mình trong trường hợp đoạn văn của bạn không có hình ảnh để minh họa hoặc bạn có ý đồ nghệ thuật trong việc trình bày này.
Bài viết gốc tại đây