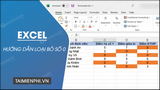Bài viết liên quan
- Cách xóa Hyperlink trên Excel
- Cách sử dụng Vntools trên Excel để đổi số thành chữ
- Đổi số âm thành số dương trong Excel
- Hướng dẫn sao chép biểu đồ từ Excel sang Word
- Cách tạo bảng tính Excel trên Mac
Nếu trước đây, bạn thực hiện xóa theo cách thủ công sẽ cần nhiều thời gian, đặc biệt với những bảng thống kê nhiều ô có giá trị số 0 thì cách xóa thủ công sẽ không khả thi. Hãy cùng theo dõi và cùng Taimienphi sử dụng các công cụ có sẵn để xóa số 0 trên Excel đơn giản và nhanh chóng.

Cách loại bỏ số 0 trong Excel
I. Hướng dẫn xóa số 0 trong Excel bằng Excel Options
- 1. Hướng dẫn nhanh
-
Bước 1: Mở file sheet bằng Excel.
Bước 2: Vào Excel Options => Advanced => Trong mục Display options for this worksheet, bỏ tích chọn tại Show a zero in cells that have zero value.
2. Hướng dẫn chi tiết xóa số 0 trong Excel bằng Excel Options.
Bước 1: Mở file sheet của bạn bằng Excel.
– Ví dụ chúng ta có file sheet như sau:

Bước 2: Vào Excel Options => Nhấn vào Advanced. Trong Display options for this worksheet, tìm và bỏ tích chọn tại Show a zero in cells that have zero value. Ấn OK để hoàn tất.
– Đối với Excel 2007, 2010: chúng ta sẽ nhấn vào biểu tượng Office => Excel Options.
– Đối với Excel 2016 trở lên: Chúng ta vào File => Options.
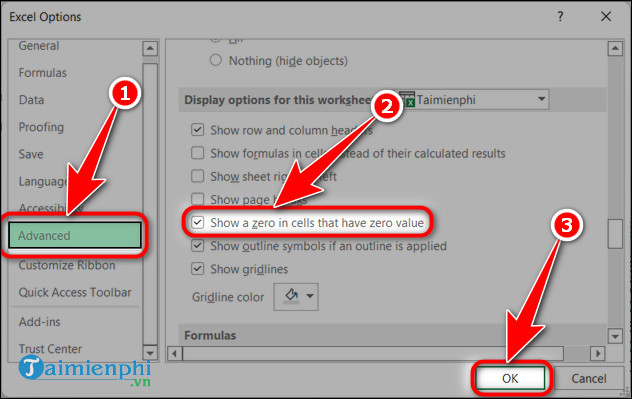
– Sau khi hoàn thành, bạn sẽ được kết quả như sau.
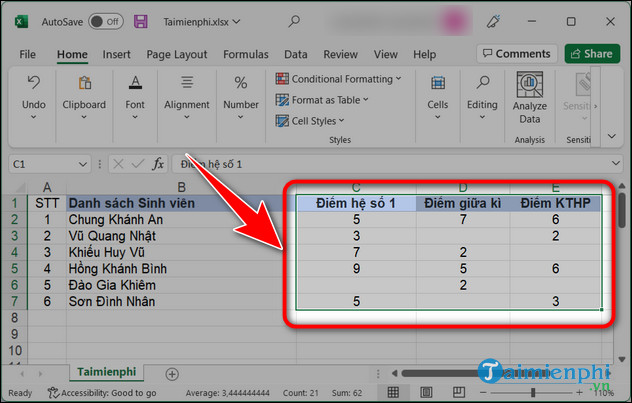
II. Hướng dẫn xóa số 0 trong Excel qua Format Cells
- 1. Hướng dẫn nhanh
-
Bước 1: Mở file sheet bằng Excel.
Bước 2: Bôi đen vùng cần ẩn số 0 => Chuột phải chọn Format Cells .
Bước 3: Trong Category chọn Customs. Tại mục Type gõ vào khung bên dưới dãy số 0;-0;;@. Ấn OK để lưu cài đặt.
2. Hướng dẫn chi tiết xóa số 0 trong Excel qua Format Cells
Bước 1: Mở file sheet của bạn bằng Excel.
Bước 2: Bôi đen vùng cần ẩn số 0. Click chuột phải chọn Format Cells.

Bước 3: Trong hộp thoại Format Cells phần Category chọn mục Custom. Tiếp đến mục Type gõ vào khung bên dưới dãy số 0;-0;;@. Sau đó nhấn OK để lưu lại.
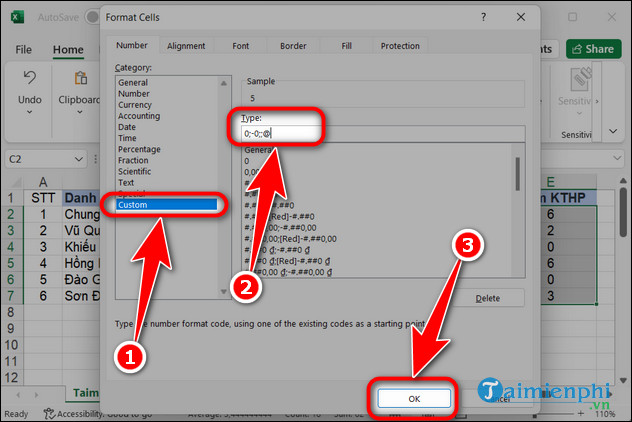
– Kết quả sau khi hoàn thành:
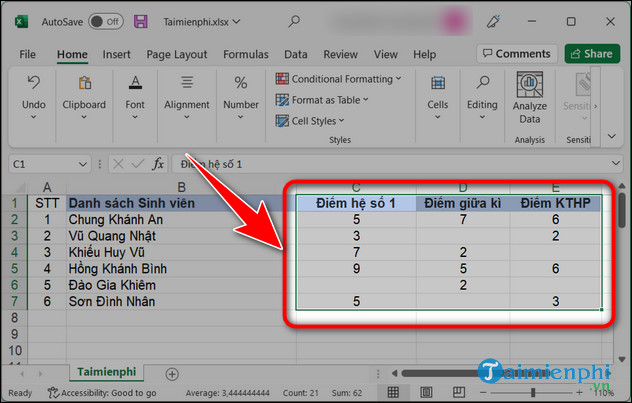
III. Hướng dẫn xóa số 0 trong Excel với tính năng Format
- 1. Hướng dẫn nhanh
-
Bước 1: Mở file sheet bằng Excel.
Bước 2: Bôi đen toàn bộ bảng thống kê=> Vào Home => Conditional Formatting => New Rule….
Bước 3: Chọn Format only cells that contain => Tai mục equal to và điền số 0 vào ô bên cạnh => Format.
Bước 4: Chọn màu trùng với màu nền Excel tại mục Color => Nhấn OK.
2. Hướng dẫn chi tiết xóa số 0 trong Excel với tính năng Format.
Bước 1: Mở file sheet của bạn bằng Excel.
Bước 2: Bôi đen toàn bộ vùng dữ liệu có chứa số 0 cần ẩn đi. Sau đó chọn thẻ Home => Conditional Formatting => New Rule.
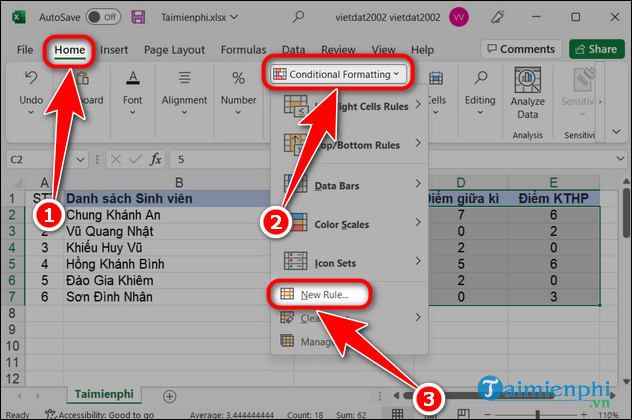
Bước 3: Hộp thoại New Formatting Rule hiện ra. Nhấn vào Format only cells that contain. Sau đó chọn mục equal to và điền số 0 vào ô bên cạnh => Click Format.
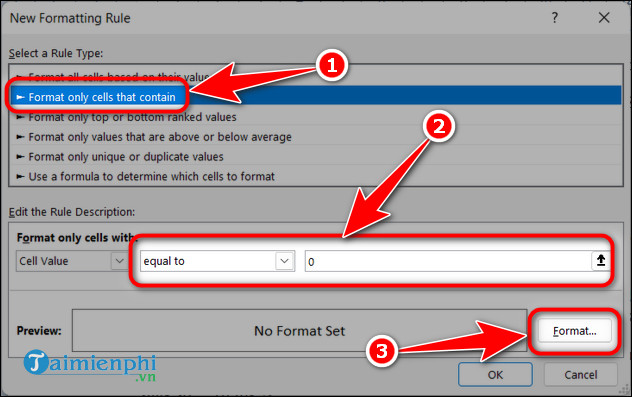
Bước 4: Lúc này, hộp thoại Format Cells hiện ra. Các bạn chọn màu trắng trong mục Color rồi nhấn OK để hoàn tất.
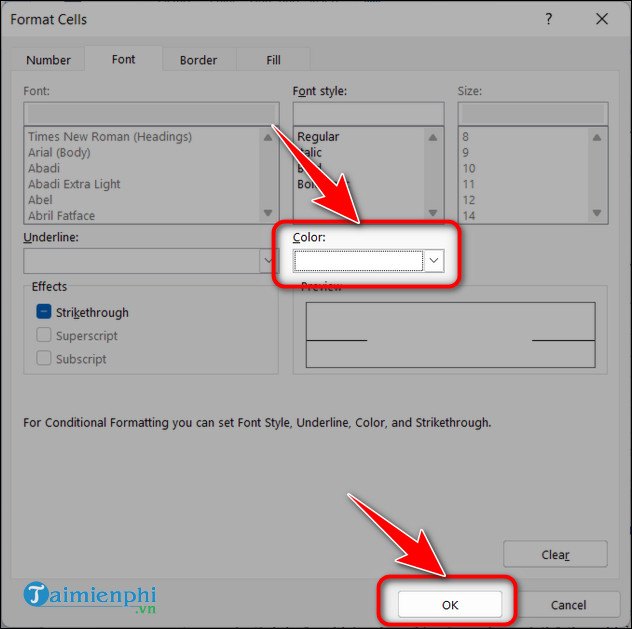
– Với cách này, số 0 sẽ chỉ ẩn đi vì màu giống với màu nền của Excel. Khi bạn bôi đen lại bảng bạn sẽ nhìn thấy số 0 hiện ra như hình sau.
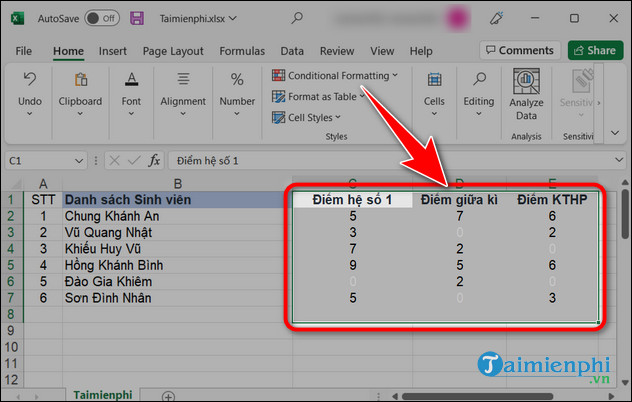
Như vậy, với rất nhiều cách để bạn xóa và ẩn số 0 trong Excel. Bạn có thể chọn và sử dụng trong các tình huống khác nhau. Ngoài ra, bạn có thể tham khảo thêm bài viết Cách viết số 0 trong Excel để tài liệu của mình đầy đủ dữ liệu hơn nhé.
Bài viết gốc tại đây