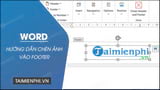Bài viết liên quan
- Cách chèn Header, Footer trong Word, tạo thêm Header và Footer
- 3 Cách chèn chữ ký vào Word trên máy tính nhanh chóng, đơn giản
- Chèn ảnh vào Word – Đây là cách siêu nhanh và đơn giản
- Thêm ảnh vào Word 2019, chèn, xóa ảnh
- Cách chèn chữ vào ảnh trong Word 2016, 2013, 2010, 2007
Với rất nhiều tính năng hữu ích, Microsoft Word là công cụ soạn thảo văn bản đưọc rất nhiều người tin tưởng và sử dụng hiện nay. Chèn ảnh vào Footer là tính năng cho phép trang trí phần Footer thêm chi tiết và sinh động. Nó giúp văn bản thêm chuyên nghiệp và mang dấu ấn riêng đặc trưng của tác giả hoặc nội dung văn bản hơn.

Hướng dẫn thêm ảnh (logo) vào Footer
Cách chèn ảnh vào Footer
- 1. Hướng dẫn nhanh
-
Bước 1: Mở phần mềm Word trên PC.
Bước 2: Vào Insert => Trong Header & Footer, chọn Footer => Edit Footer.
Bước 3: Nhấn vào Picture => Chọn ảnh cần chèn => Insert.
2. Hướng dẫn chi tiết cách chèn ảnh vào Footer.
Bước 1: Mở phần mềm Word trên PC.
Bước 2: Click đúp vào phần đáy của trang văn bản hoặc Vào Insert => Trong Header & Footer, chọn Footer => Edit Footer.

Bước 3: Trong tab Header & Footer, nhấn vào Picture.
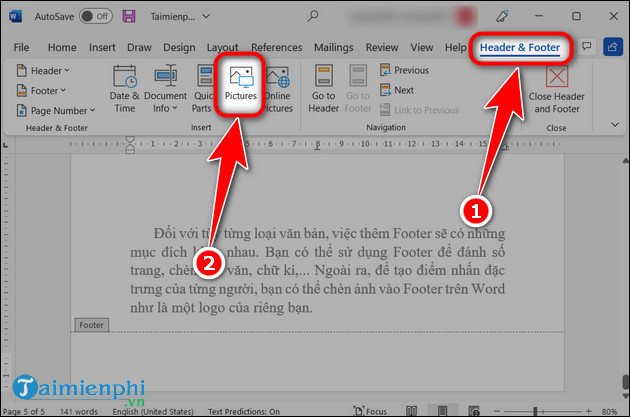
Bước 4: Chọn ảnh cần chèn => Ấn Insert.
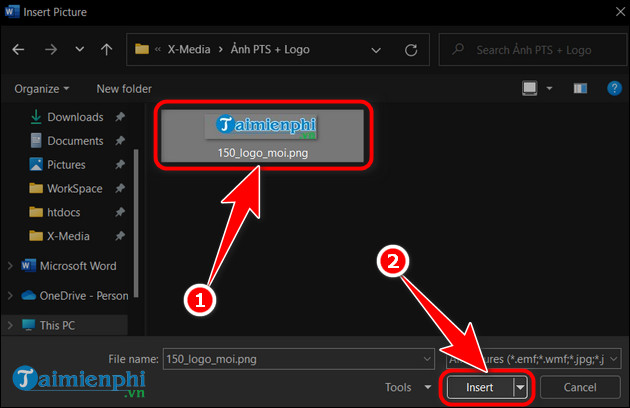
Bước 5: Để có thể di chuyển ảnh đi bất cứ đâu trong phần Footer. Click vào ảnh trên Footer. Tại tab Picture Format, chọn Wrap Text => Behind Text.
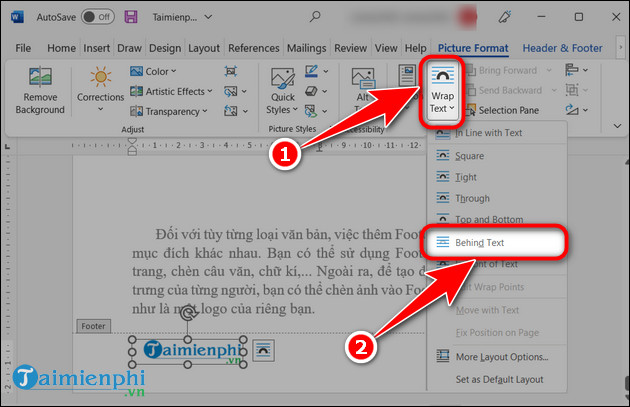
Kết quả sau khi chèn.
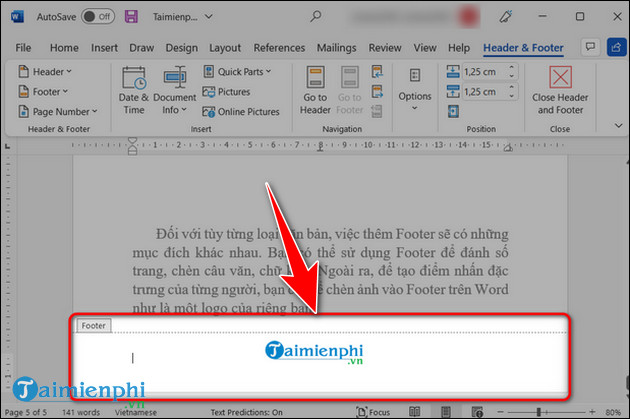
- Xem thêm: Cách chèn Header, Footer trong Word
Chỉ với những thao tác đơn giản, bạn đã có thể tự chèn ảnh vào bài viết của mình. Bài viết của bạn sẽ trở nên ấn tượng và có dấu ấn và mang phong cách cá nhân riêng của bạn. Bên cạnh đó, bạn cũng có thể chèn chữ ký vào Word để bạn cá nhân hóa văn bản và khiến nó trở nên chuyên nghiệp hơn so với việc ký tay truyền thống.
Bài viết gốc tại đây