Bài viết liên quan
- Tại sao tôi không lưu được file Word sang PDF từ bản Word 2007?
- Cách chuyển file word sang pdf trên máy tính đơn giản nhất
- Top phần mềm chuyển đổi PDF sang Word không lỗi font tốt nhất hiện nay
- Chuyển đổi PDF sang Word, Doc không lỗi font 100%
- Phần mềm Chuyển PDF sang Word trực tuyến, Pdf sang Doc online, Full trang, không lỗi font chữ
Vấn đề mà người dùng thường lo ngại khi chuyển file PDF sang Word 2019 đó là tình trạng lỗi font chữ. Vì vậy có rất nhiều người quan tâm và tìm kiếm xem phần mềm nào hay website nào có thể giúp họ chuyển PDF sang Word trực tuyến mà không bị lỗi font, miễn phí, đồng thời đảm bảo được tối đa độ chính xác về nội dung.

Cách chuyển PDF sang Word, convert PDF to Word Online không lỗi font
1. Chuyển từ file PDF sang Word bằng Microsoft Word
2. Cách đổi file PDF thành file Word trên website chuyển đổi
3. Chuyển đổi PDF sang Word trên Google Docs
4. Chuyển đổi miễn phí PDF sang Word bằng phần mềm
Các cách chuyển đổi file PDF sang Word không lỗi font nhanh nhất
1. Sử dụng phần mềm Microsoft Word chuyển file PDF sang Word
Bước 1: Mở phần mềm Word, nhấn tổ hợp phím Ctrl+O.
Bước 2: Click Browse.

Bước 3: Chọn file PDF bạn muốn chuyến sang Word => Ấn Open.
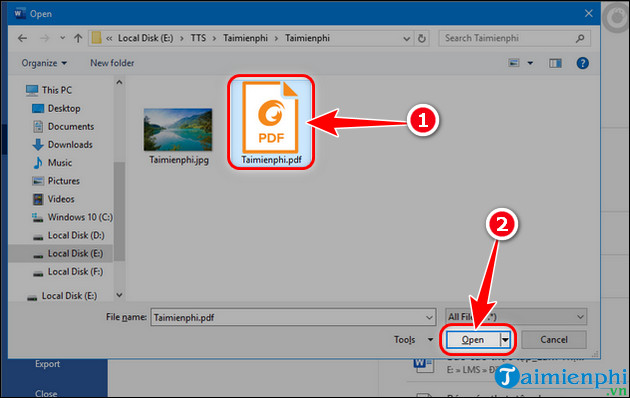 Chuyển đổi tài liệu PDF sang WORD trên laptop, PC
Chuyển đổi tài liệu PDF sang WORD trên laptop, PC
Bước 4: Nhấn OK xác nhận.
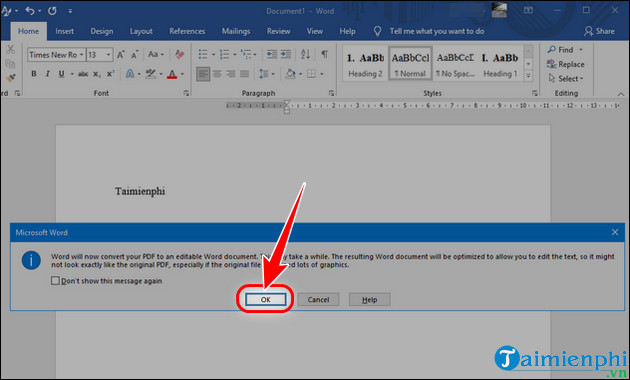
Bước 5: Chọn Enable Editing để chuyển đổi sang Word.
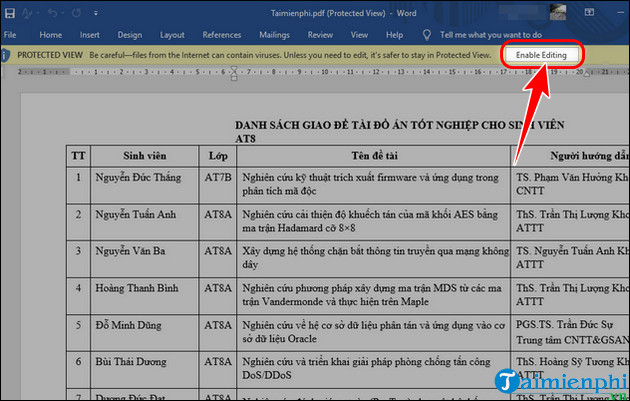 Chuyển từ PDF sang Word
Chuyển từ PDF sang Word
Bước 6: Click OK để xác nhận việc chuyển đổi file.
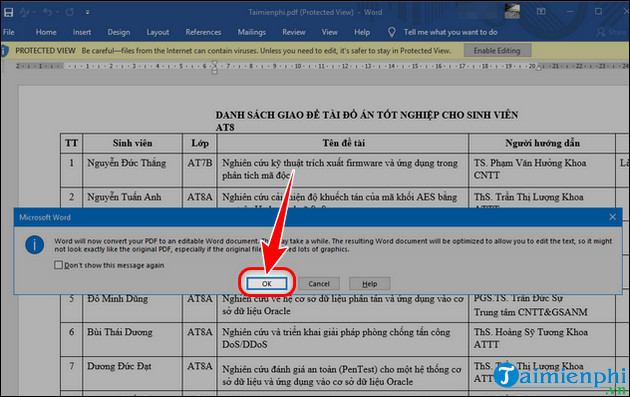
==> File PDF sau khi convert sang Word thành công có thể chỉnh sửa và thay đổi được nội dung.
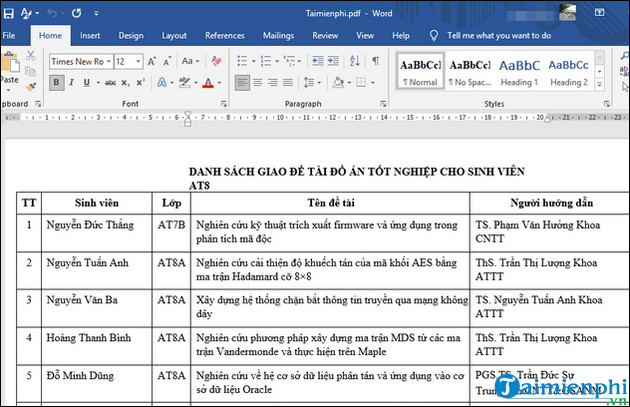
2. Chuyển đổi PDF sang Word trực tuyến
+ Chuyển đổi miễn phí và không cần đăng ký tài khoản
+ Đảm bảo độ chính xác về nội dung của file.
+ Không xảy ra tình trạng bị lỗi font chữ.
+ Hỗ trợ 21 công cụ để chuyển đổi, nén và chỉnh sửa PDF miễn phí.
Bước 1: Truy cập website chuyển PDF sang Word trực tuyến TẠI ĐÂY
Bước 2: Nhấn Chọn các tệp
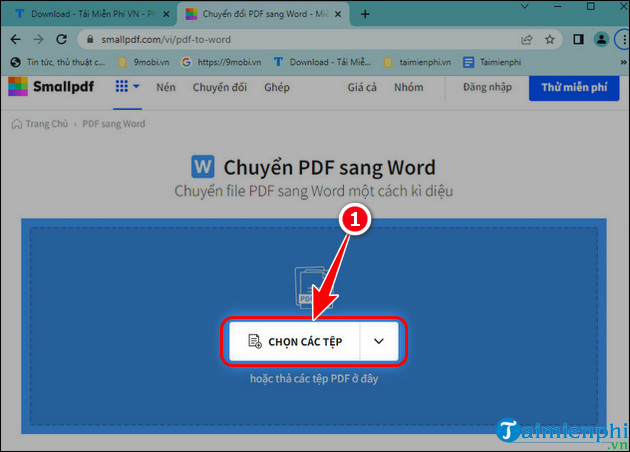 Cách chuyển PDFsang Word online
Cách chuyển PDFsang Word online
Bước 3: Chọn file PDF muốn chuyển đổi => Ấn Open (Mở).
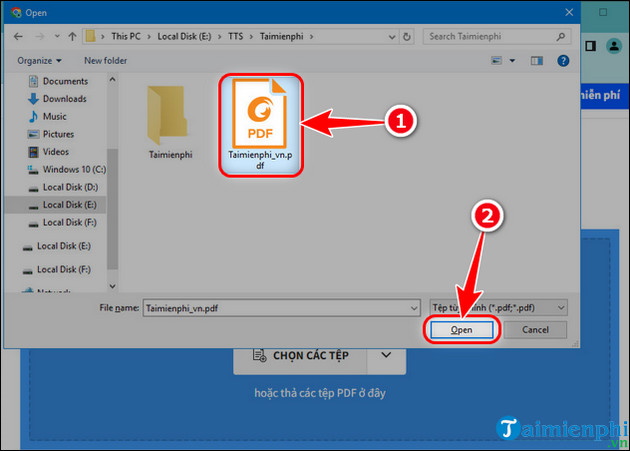
Bước 4: Click chọn Chuyển sang Word => Nhấn Chọn tùy chọn.
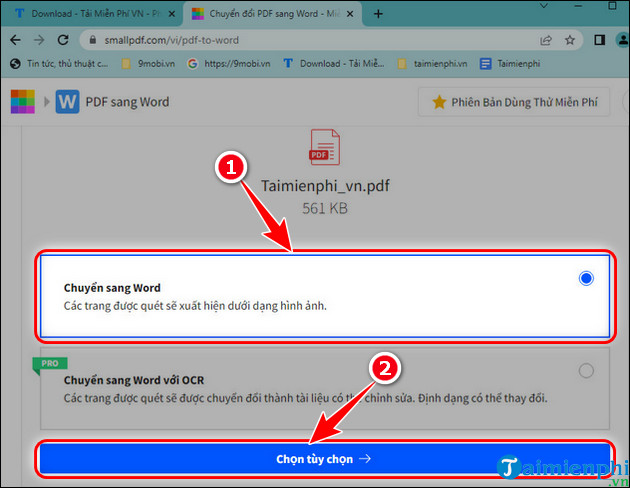 Cách chuyển PDF sang Word có thể chỉnh sửa được
Cách chuyển PDF sang Word có thể chỉnh sửa được
Bước 5: Chờ website convert file xong, ấn Tải file xuống.
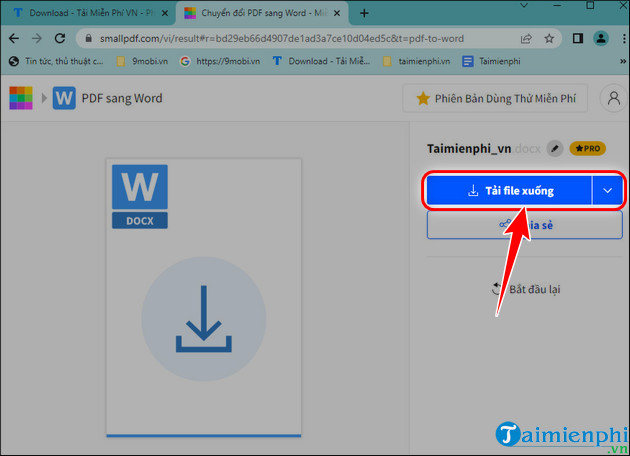
Bước 6: Chọn vị trí lưu file => Nhấn Save (Lưu).
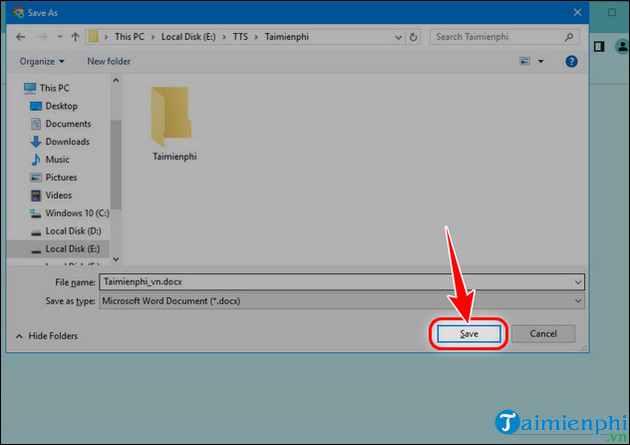 Hướng dẫn chuyển từ PDF sang Word
Hướng dẫn chuyển từ PDF sang Word
==> File Word mà Taimienphi đã thực hiện chuyển đổi từ PDF bằng website trực tuyến không hề bị tình trạng lỗi font.
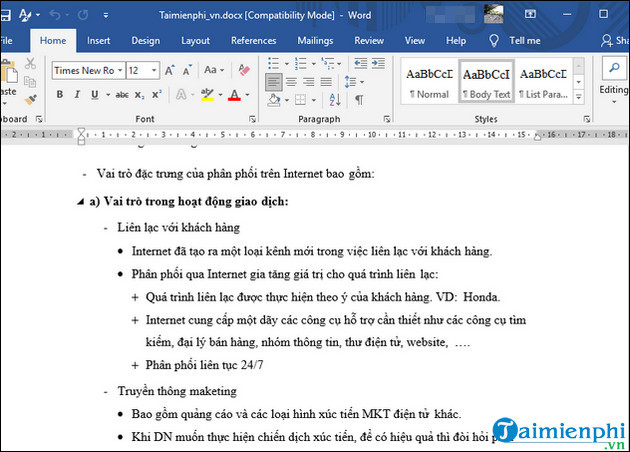
3. Sử dụng Google Docs để chuyển PDF sang Word không lỗi font
Bước 1: Đăng nhập tài khoản Google, mở Google Drive => Nhấn Mở.
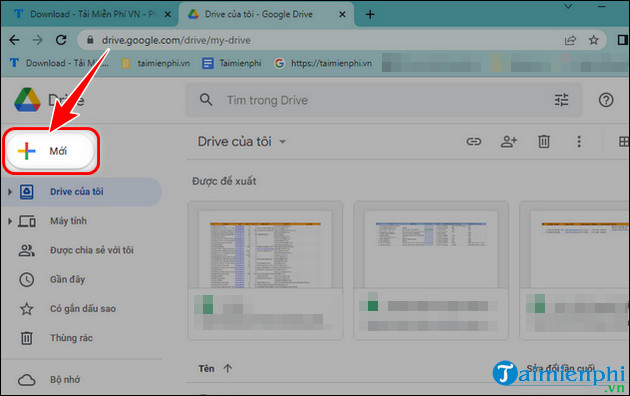 Công cụ chuyển đổi từ PDF sang DOC miễn phí trực tuyến
Công cụ chuyển đổi từ PDF sang DOC miễn phí trực tuyến
Bước 2: Chọn Tải tệp lên
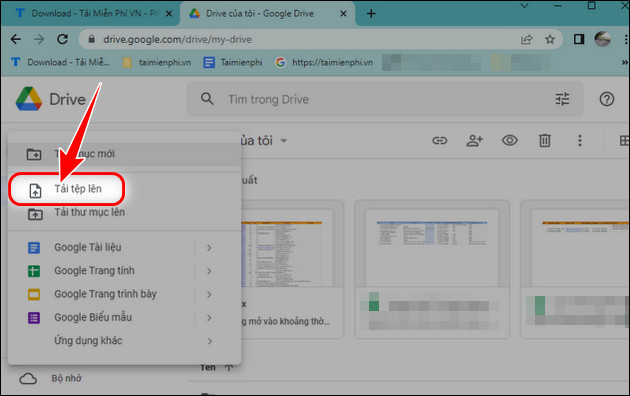
Bước 3: Nhấn vào file PDF muốn chuyển đổi => Click Open.
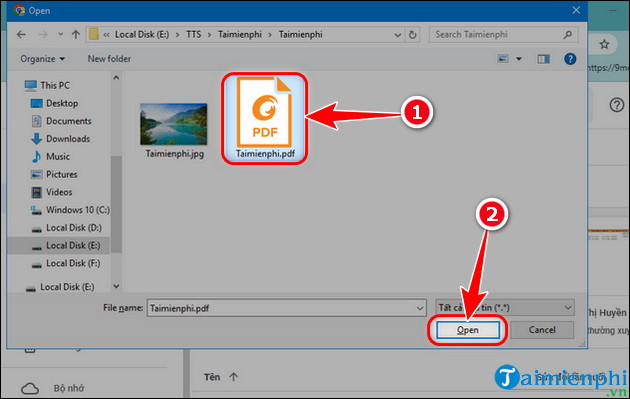 Hướng dẫn chuyển đổi tệp PDF thành định dạng Microsoft Word DOC
Hướng dẫn chuyển đổi tệp PDF thành định dạng Microsoft Word DOC
Bước 4: Sau khi tải xong, nhấn vào file để mở.
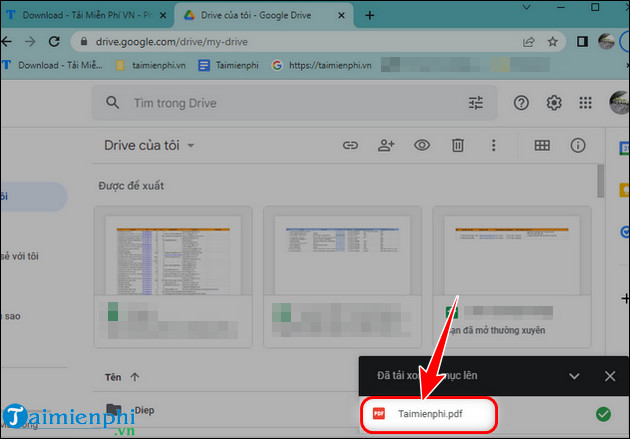
Bước 5: Chọn Mở bằng Google Tài liệu.
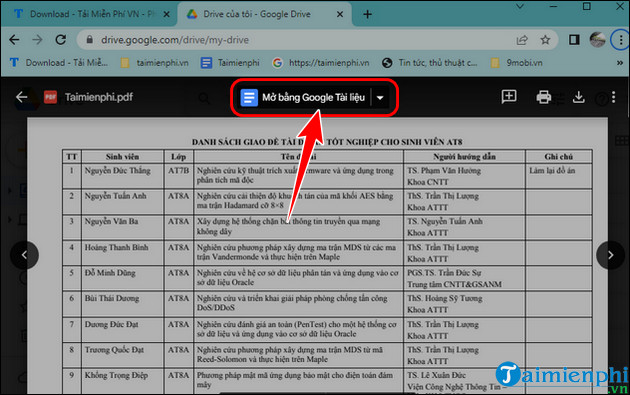 Cách chuyển đổi từ PDF sang Microsoft Word
Cách chuyển đổi từ PDF sang Microsoft Word
Bước 6: Nhấn Tệp => Ấn Tải xuống => Chọn Microsoft Word (.docx) để tải file Word về máy.
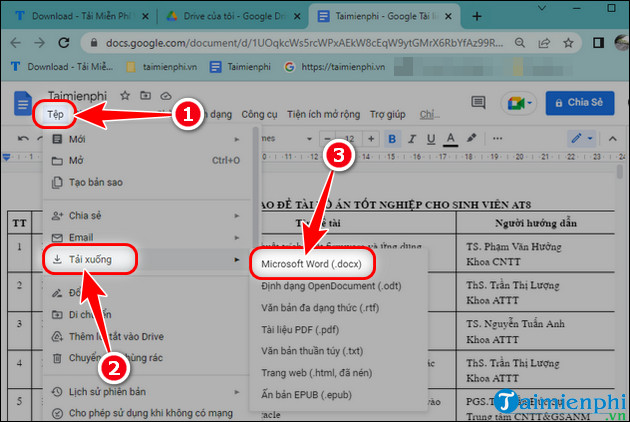 Cách nhanh nhất để chuyển đổi file PDF sang DOC
Cách nhanh nhất để chuyển đổi file PDF sang DOC
4. Chuyển PDF sang Word bằng phần mềm
Bước 1: Tải và cài đặt phần mềm PDF to Word Converter về máy.
– Download PDF to Word Converter phiên bản mới nhất tại đây.
- Tham Khảo: Cách cài PDF to Word Converter
Bước 2: Mở phần mềm Solid Converter => Chọn Convert PDF Files.
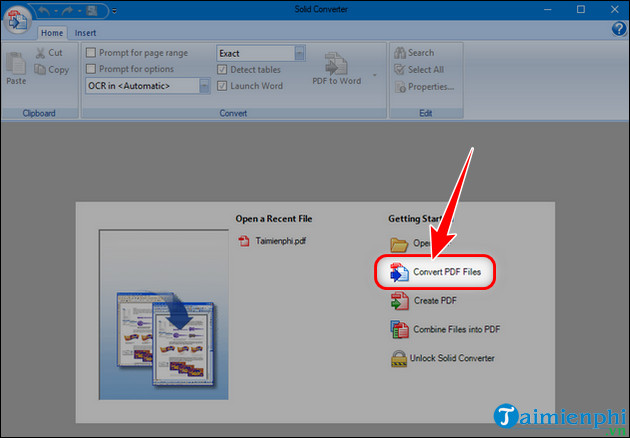
Bước 3: Click file PDF muốn chuyển đổi => Ấn Open.
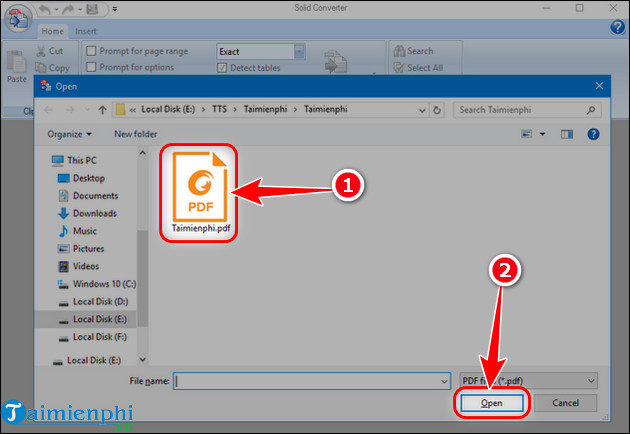
Bước 4: Tại thanh công cụ, nhấn PDF to Word.
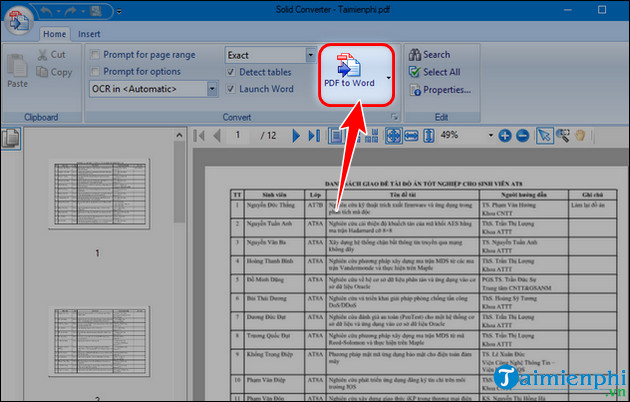
Phần mềm Convert PDF to Word online free
Bước 5: Chọn vị trí lưu file =>Thay đổi tên nếu muốn => Nhấn Save.
– Chờ ít phút để chuyển đổi hoàn tất. Sau khi convert thành công, file word sẽ tự động mở với phần mềm Microsoft Word.
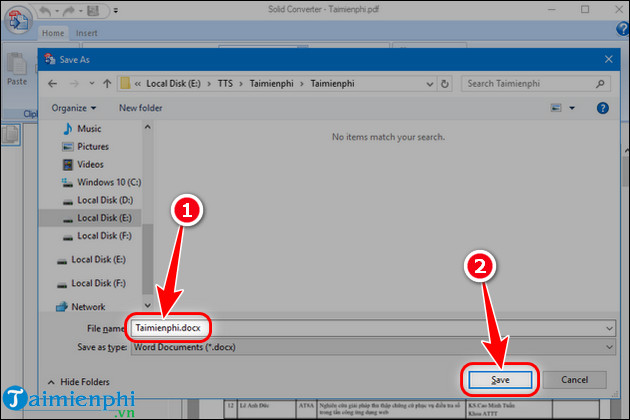
Trên đây chỉ là một số các cách chuyển PDF sang Word trên máy tính miễn phí không lỗi font. Ngoài ra bạn cũng có thể áp dụng chính những phương pháp này để chuyển đổi word sang pdf, ngược lại với quá trình chuyển PDF sang Word trên điện thoại để chia sẻ và gửi tập tin đến bạn bè của mình được bảo mật hơn.
Bài viết gốc tại đây




