Bài viết liên quan
- Cách di chuyển qua lại giữa các bảng tính, Worksheet trong Excel
- Phím tắt Excel 2019
- Xoá dòng và cột trống trong Excel 2013
- Làm quen với Excel 2016 và 2019 (Phần 2)
- Làm quen với Excel 2016 và 2019 (Phần 3)
Việc xóa hàng, cột trong Excel 2016, 2013, 2010, 2007 và 2003 thực ra rất đơn giản và cách thực hiện hoàn toàn không khác gì với việc xóa dòng cột trên Word loại bỏ nó khỏi bảng mà bạn đang chỉnh sửa.

Dùng chuột hoặc phím tắt xóa hàng, xóa cột trong bảng tính Excel
Cách xóa hàng, cột trong Excel bằng chuột hoặc phím
Nếu chưa có Excel, các bạn lựa chọn các phiên bản Office để cài đặt lên máy tính. Các bạn cũng có thể đồng thời cài cả 2 bộ Office lên cùng một máy. Nếu chưa biết, các bạn tham khảo cách cài 2 bộ Office trên cùng một máy mà không xảy ra xung đột hệ thống.
1. Cách xóa hàng, cột trong Excel bằng chuột
Giả dụ chúng ta có danh sách với tổng cộng 6 dãy số bao gồm cả cột Mã với thứ tự từ A cho đến K, bây giờ hãy cùng Taimienphi.thuthuattinhoc.net xóa hàng, cột trong Excel nhé.

Bước 1: Đây là cách cơ bản để xóa hàng, cột trong Excel 2016, 2013, 2010, 2007 và 2003. Để thực hiện việc xóa hàng trước ban chỉ cần bấm vào số của cột đó và click chuột phải. Một bảng Menu sẽ hiện lên chúng ta chọn Delete để xóa, ở dây Taimienphi.thuthuattinhoc.net xóa thử hàng có chữ cái B nhé.
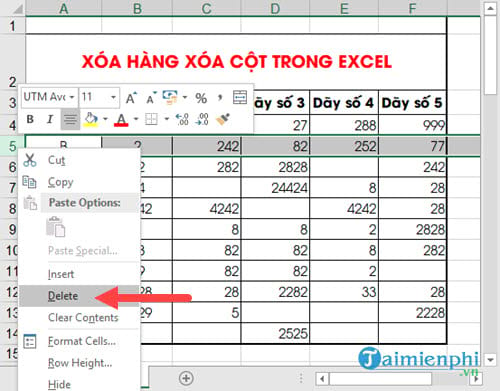
Bước 2: Xem kết quả bạn sẽ thấy được giờ không còn cột Mã B với các giá trị liên quan đâu nữa. Việc xóa hàng trong Excel 2016, 2013, 2010, 2007 và 2003 đã hoàn tất.
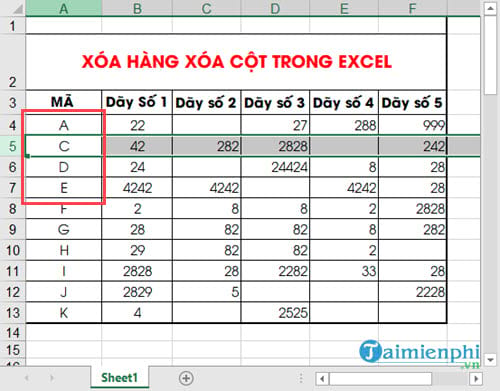
Bước 3: Tương tự như vậy chúng ta tiến hành xóa cột trong Excel với ví dụ xóa cột C (tức dãy 3) trong bảng bằng cách làm như trên.
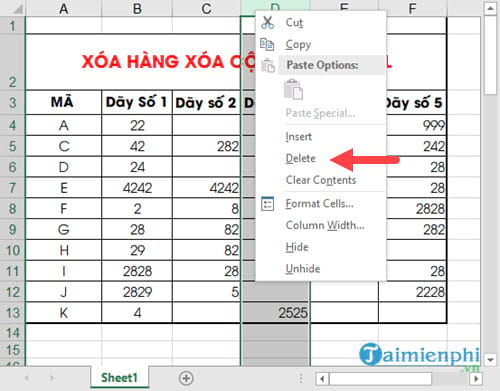
– Sau đó bạn tra lại sẽ thấy thiếu mất một cột chứa dãy số 3. Với cách làm trên chúng ta đã xóa hàng, cột trong Excel 2016, 2013, 2010, 2007 và 2003 siêu nhanh mà đơn giản.
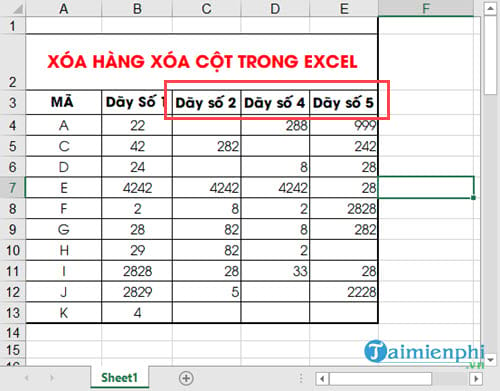
2. Cách xóa hàng, cột trong Excel bằng phím delete
Bước 1: Với cách này chúng ta sẽ xóa hàng, cột trong Excel bằng phím bấm Delete, tuy nhiên bạn phải nhớ rằng việc xóa này chỉ là xóa toàn bộ dữ liệu hàng, cột đó chứ không làm chúng mất đi như cách trên. Trong ví dụ này Taimienphi.thuthuattinhoc.net thử xóa đi hàng mã C bằng phím Delete.
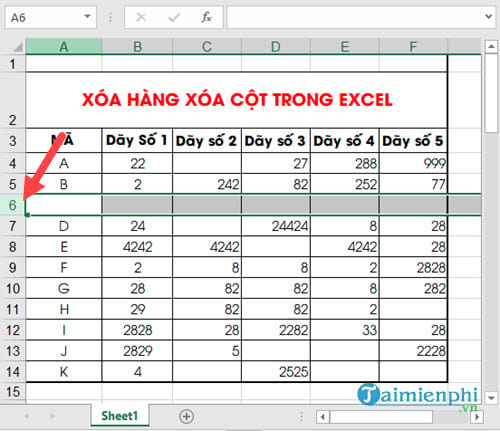
Bước 2: Sau khi xóa hàng xong bạn thử nghiệm xóa tiếp cột E (dãy số 4) bằng phím delete với cách làm tương tự.
Lưu ý: Bạn sẽ không thể xóa cột, hàng theo kiểu giá trị như cách này nếu một đối tượng nào đó có liên quan đến nhiều dãy, cột khác.
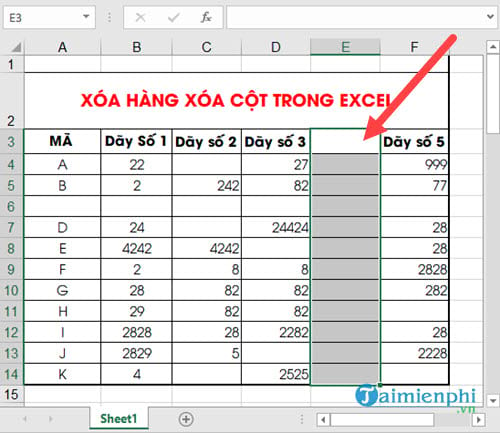
3. Cách xóa hàng, cột trong Excel bằng phím tắt
Để xóa hàng, cột trong Excel bằng phím tắt bạn chỉ cần bôi đen hàng, cột và nhấn tổ hợp phím Ctrl + “-” . Còn để thêm hàng, cột trong Excel thì chúng ta Giữ phim Ctrl + Shift và nhấn + để thêm, đây là cách nhanh nhất giúp bạn xóa hàng, cột trong Excel hay thêm.
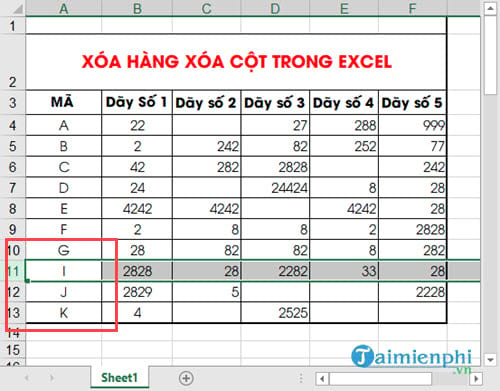
Đó là cách xóa hàng, cột trong Excel 2016, 2013, 2010, 2007 và 2003 bằng chuột hoặc phím nóng mà chúng tôi muốn giới thiệu tới bạn trong bài viết này. Phương pháp này nhanh gọn hơn rất nhiều so với việc xóa từng cell một mà bạn vẫn thường làm. Ngoài ra chúng tôi cũng hướng dẫn cách xóa link trong Excel. Hay bạn muốn thêm, chèn hàng vào bảng trên Excel thì bạn đều có thể thực hiện dễ dàng.
- Xem thêm: Cách thêm hàng trong Excel
Bài viết gốc tại đây




