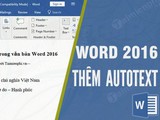Bài viết liên quan
- Loại bỏ giao diện Start trên Word 2016, khởi động Word 2016 nhanh chóng
- Tạo phím tắt tùy ý trên Word 2016
- Hướng dẫn gộp văn bản trong Word 2016 dễ dàng
- Cách trộn thư trong Word, trộn văn bản Word
- Cách chia văn bản thành 2 cột trong Word 2016, xem văn bản gọn hơn
AutoText giúp nhập văn bản nhanh chóng bằng các từ viết tắt. Bài viết này, Tải Miễn Phí sẽ hướng dẫn bạn cách tạo, chỉnh sửa và sử dụng AutoText trong Word 2016 để tăng hiệu suất làm việc.
Khi nào nên sử dụng AutoText?
– Khi thường xuyên nhập các cụm từ cố định (tên công ty, tiêu ngữ, địa chỉ).
– Khi muốn đảm bảo tính thống nhất trong tài liệu.
– Khi cần tối ưu hóa thao tác nhập liệu.
Cách thêm autotext trong văn bản Word 2016
1. Thêm mới Autotext trong Word 2016
Bước 1: Chọn bôi đen đoạn văn bản mà bạn muốn gõ tắt, như ảnh dưới mình chọn đoạn tiêu ngữ quen thuộc là Cộng hòa xã hội chủ nghĩa Việt Nam.

Bước 2: Trên thanh công cụ của Word 2016, mở tab Insert, chọn Quick Parts.
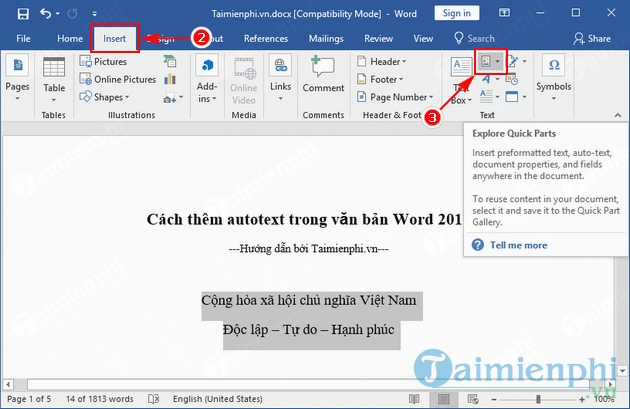
Bước 3: Tại cửa sổ trượt của Quick Parts, chọn AutoText, rồi chọn tiếp Save Selection to AutoText Gallery.
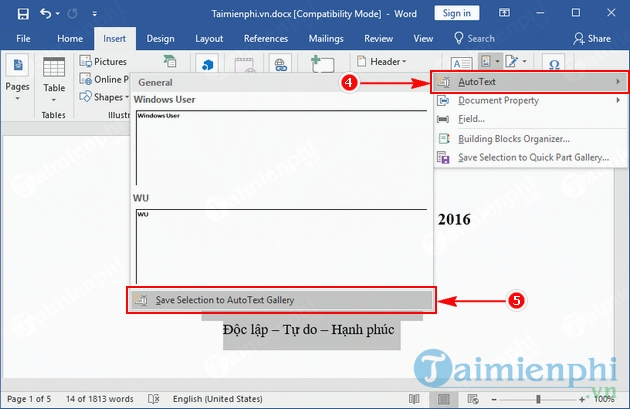
Bước 4: Trong cửa sổ Create New Building Block, bạn cần lưu ý vào phần Name. Đây chính là vị trí bạn đặt ký tự viết tắt cho cụm từ bạn định viết tắt, như hình dưới mình đặt ký tự viết tắt cho cụm từ của mình là ch.
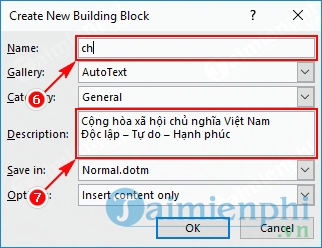
Ngoài ra bạn có thế thêm mô tả vào phần Description cho từ viết tắt của bạn nếu bạn có nhiều cụm từ cần viết tắt. Với các phần còn lại bạn nên để nguyên theo mặc định, không nên thay đổi.
Bước 5: Nhấn OK để xác nhận.
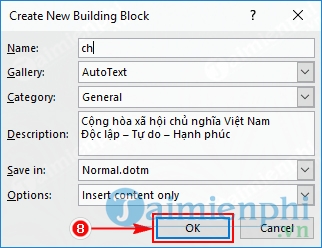
Như vậy là bạn đã thêm xong AutoText vào văn bản Word của bạn. Để kiểm tra xem được chưa bạn gõ ký tự viết tắt của bạn vào văn bản.
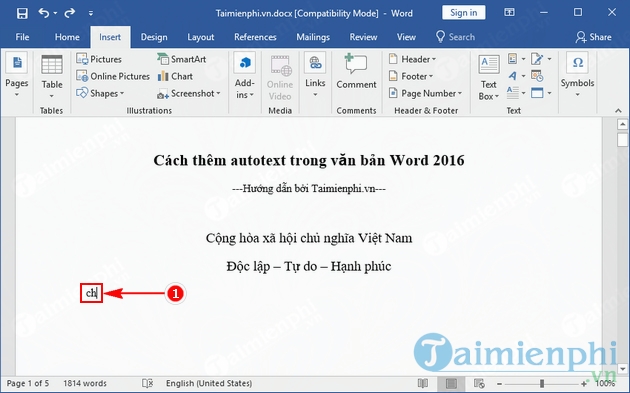
Tiếp theo nhấn F3, sẽ được kết quả như hình dưới.
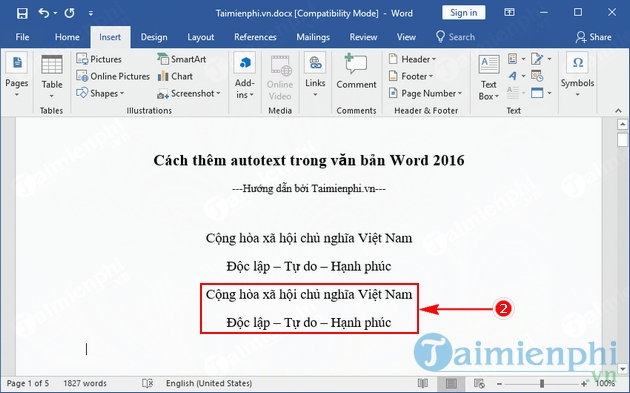
2. Sử dụng AutoText đã lưu
Trong quá trình sử dụng, nếu bạn không hài lòng với AutoText đã có, bạn có thể chỉnh sửa lại chúng theo các bước dưới đây:
Bước 1: Bạn mở lại phần Quick Parts(xem lại bước 2 ở hướng dẫn trên), tại cửa sổ trượt chọn Building Blocks Organizer.
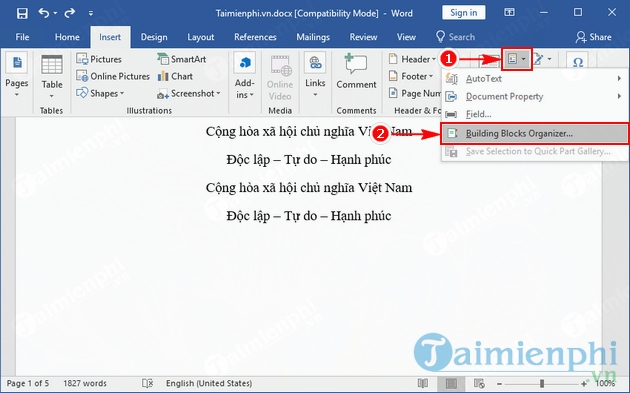
Bước 2: Tại cửa sổ Building Blocks Organizer, bạn tìm đến từ viết tắt mà bạn muốn chỉnh sửa, sẽ có 3 chức năng cho bạn lựa chọn gồm:
+ Edit Properties: Chỉnh sửa AutoText đang chọn.
+ Delete: Xóa AutoText đang chọn.
+ Insert: Chèn AutoText đang chọn vào văn bản.
Sau khi chỉnh sửa xong bạn nhấn Close.
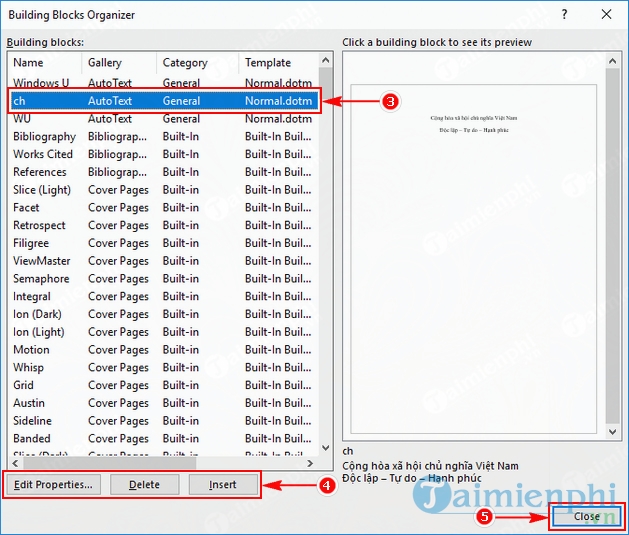
Tải Miễn Phí đã hướng dẫn bạn cách thêm AutoText trong Word 2016 một cách đơn giản, giúp nhập nhanh các cụm từ thường dùng mà không cần gõ lại nhiều lần. Chúc bạn thực hiện thành công.
Bài viết gốc tại đây