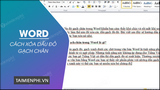Bài viết liên quan
- Cách ẩn bảng trong Word, xóa đường viền Textbox
- Cách xóa gạch chân trong Word, bỏ dấu gạch đỏ và xanh dưới chữ
- Cách xóa trang trắng Word 2021 nhanh, đơn giản
- Xóa gạch chân trong Word 2019, bỏ dấu gạch đỏ và xanh
- Cách xóa gạch chân, bỏ dấu gợn sóng màu đỏ, xanh trong Word
Dưới đây là hướng dẫn chi tiết cách tắt gạch chân đỏ cho từng phiên bản Word từ 2003 đến 2019, giúp bạn thực hiện nhanh chóng.
Vì sao Word hiển thị gạch chân đỏ?
– Word tự động kiểm tra chính tả dựa trên từ điển mặc định.
– Khi soạn thảo tiếng Việt, Word coi đó là lỗi vì không nhận diện được ngôn ngữ.
– Để văn bản gọn gàng, bạn có thể tắt tính năng này theo hướng dẫn bên dưới.
Cách xóa dấu đỏ gạch chân trong Word
1. Trong Word 2019
Nếu bạn đang dùng Word 2019, tham khảo bài viết hướng dẫn xóa gạch chân đỏ trong Word 2019 tại đây.
- Xem ngay: Cách xóa dấu đỏ gạch chân trong Word 2019
2. Trong Word 2016, 2013
Bước 1: Vào mục File trên thanh menu.

Bước 2: Chọn Options để truy cập vào Word Options.
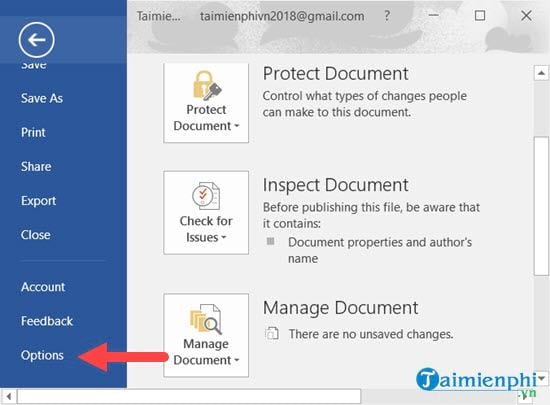
Bước 3: Chọn mục Proofing -> Check spelling as you type và bỏ đánh dấu nó đi.
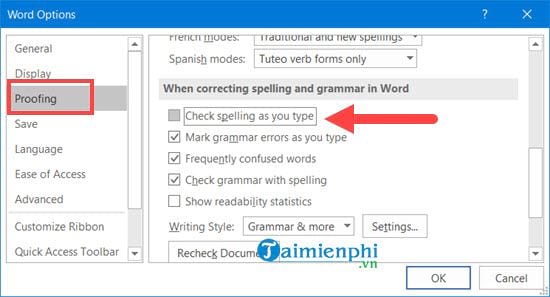
Sau đó quay trở lại sẽ thấy bạn đã hoàn toàn xóa dấu đỏ gạch chân trong Word 2016, 2013 rồi đấy.
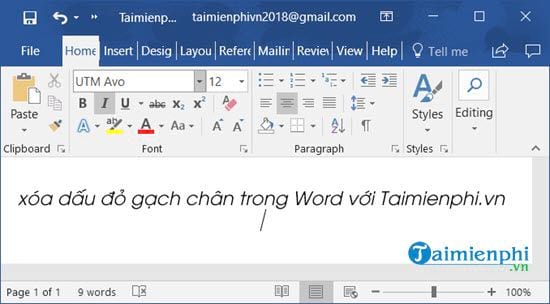
3. Trong Word 2010, 2007
Bước 1: Vào mục File trên thanh menu.
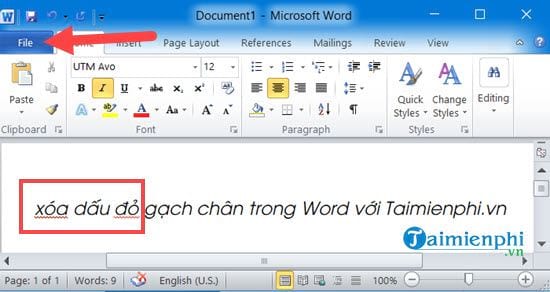
Bước 2: Sau đó bạn vào Options để có thể truy cập vào Word Options.
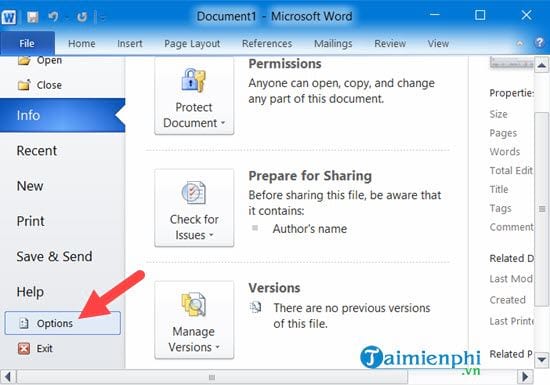
Bước 3: Bỏ đánh dấu Check spelling as you type. Dòng Check spelling as you type có thể tìm trong mục Proofing.
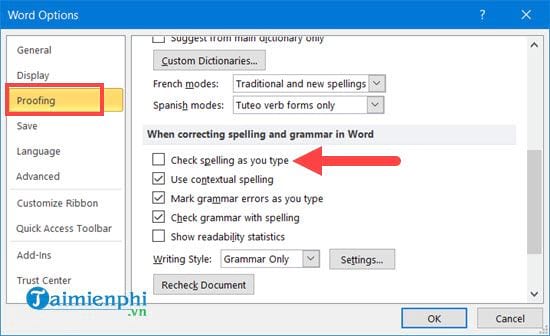
Sau đó quay trở lại sẽ thấy bạn đã hoàn toàn xóa dấu đỏ gạch chân trong Word 2010, 2007.
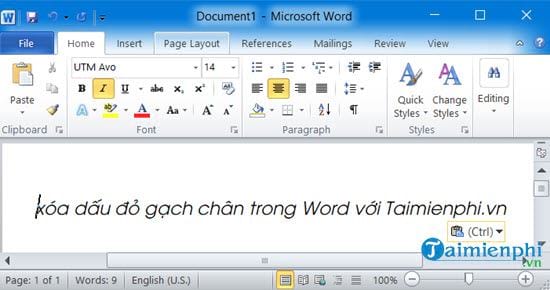
4. Trong Word 2003
Bước 1: Chọn Tools trên thanh menu -> Options.
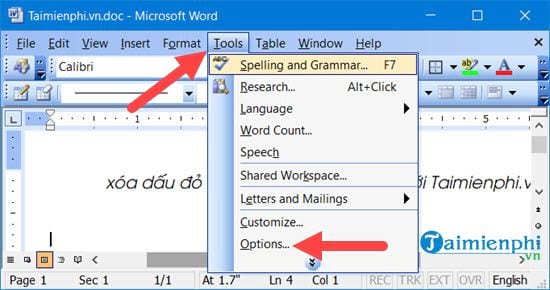
Bước 2: Chọn Spelling & Grammar -> bỏ tích Check spelling as you type
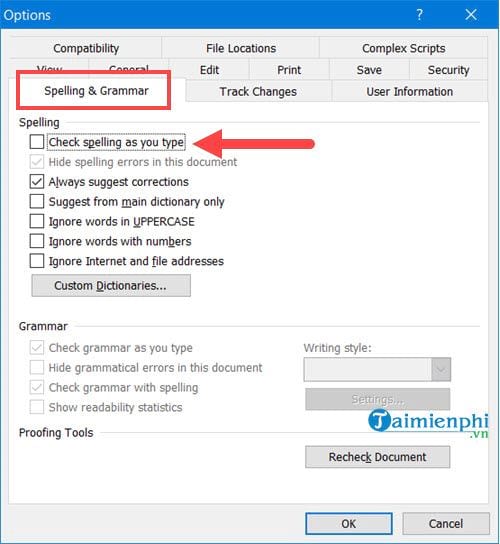
Sau đó ra ngoài kiểm tra bạn sẽ thấy việc xóa dấu đỏ gạch chân trong Word 2003 đã hoàn tất.
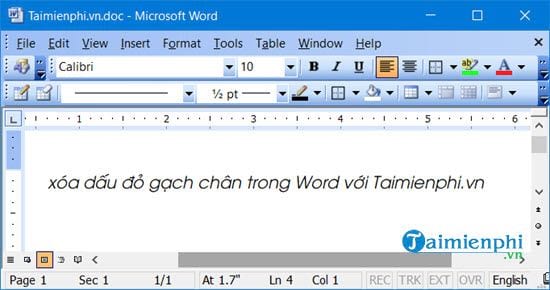
Sau khi thực hiện các bước trên, bạn đã có thể xóa gạch chân đỏ trong Word trên tất cả các phiên bản từ 2003 đến 2019. Tuy nhiên, nếu thường xuyên soạn thảo văn bản tiếng Anh, tính năng kiểm tra lỗi chính tả này sẽ rất hữu ích, giúp bạn phát hiện lỗi sai nhanh chóng.
Ngoài tắt gạch chân đỏ, bạn cũng có thể kiểm tra lỗi chính tả tự động trong Word để đảm bảo văn bản không mắc lỗi. Nếu muốn tìm hiểu thêm về cách kiểm tra chính tả hoặc các mẹo khác khi sử dụng Word, hãy tham khảo những hướng dẫn hữu ích như căn lề trong Word 2016, 2013, 2010 giúp văn bản trở nên chuyên nghiệp và dễ đọc hơn.
Bài viết gốc tại đây