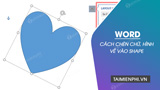Bài viết liên quan
- Cách viết chữ vào hình vẽ trong Word
- Cách chèn chữ vào ảnh trong Word 2016, 2013, 2010, 2007
- Cách chèn ảnh vào Word 2016
- Cách chèn dấu tích vào Word 2016
- Chèn ảnh vào Word – Đây là cách siêu nhanh và đơn giản
Chèn chữ vào shape giúp làm nổi bật nội dung quan trọng trong tài liệu Word. Với vài thao tác đơn giản, bạn có thể dễ dàng thêm chữ vào hình vẽ, tùy chỉnh màu sắc và định dạng văn bản.
Cách chèn chữ vào shape trong Word
Để thêm chữ vào shape trong word, bạn làm theo các bước dưới đây.
Bước 1: Mở Word trên máy tính.
Bước 2: Tại mục “Insert” nhấn vào “Shapes“.
Sau đó chọn một hình vẽ mà bạn ưng ý.

Bước 3: Giữ và kéo chuột để vẽ hình mà bạn vừa chọn.
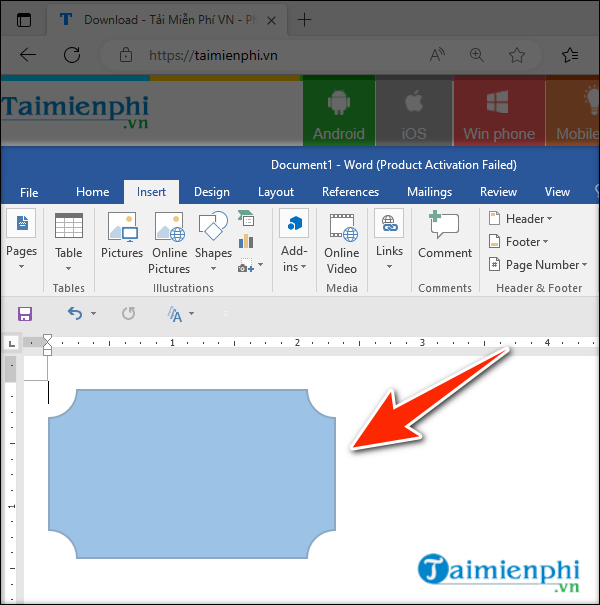
Bước 4: Click chuột phải vào hình vẽ và chọn “Add Text“.
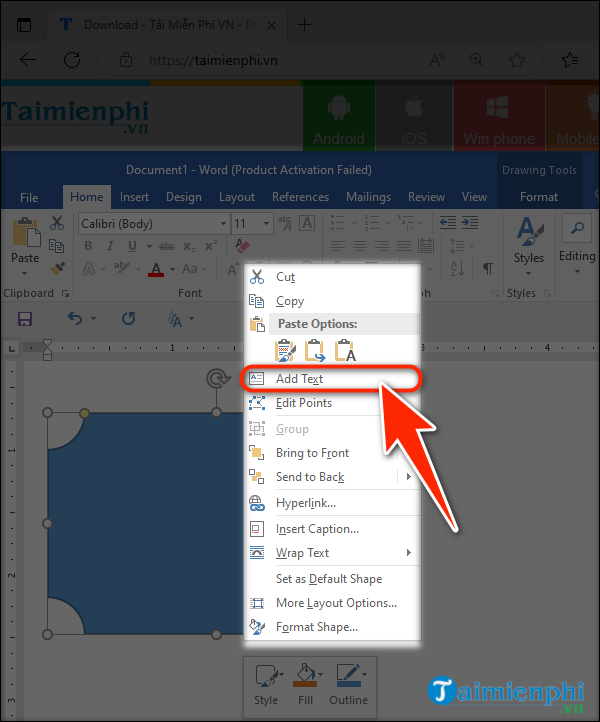
Bước 5: Viết chữ bạn muốn vào hình vẽ.
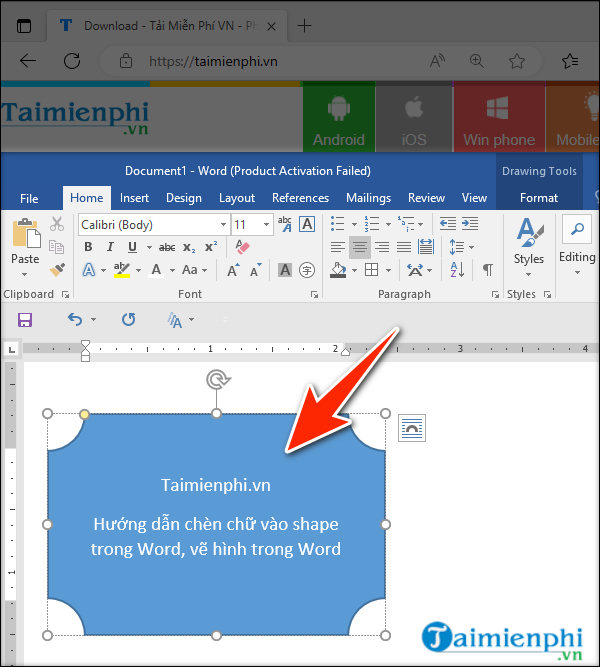
Lưu ý: Bạn có thể thay đổi màu sắc cho shape bằng cách nhấn “Format” và chọn “Shape Styles”.
– Shape Fill: Tô màu nền cho hình vẽ.
– Shape Outline: Tô màu viền ngoài cho hình vẽ.
– Shape Effects: Tạo hiệu ứng cho hình vẽ như 3D, đổ bóng mờ.
Như vậy, bạn đã biết cách chèn chữ vào shape trong Word một cách dễ dàng. Sau khi thêm chữ, bạn có thể định dạng phông chữ trong Word như màu sắc, kích thước để nội dung hiển thị đẹp mắt hơn. Nếu muốn làm nổi bật thông tin trong tài liệu, bạn có thể kết hợp với chèn Text Box, giúp văn bản linh hoạt hơn trong bố cục trình bày.
Bài viết gốc tại đây